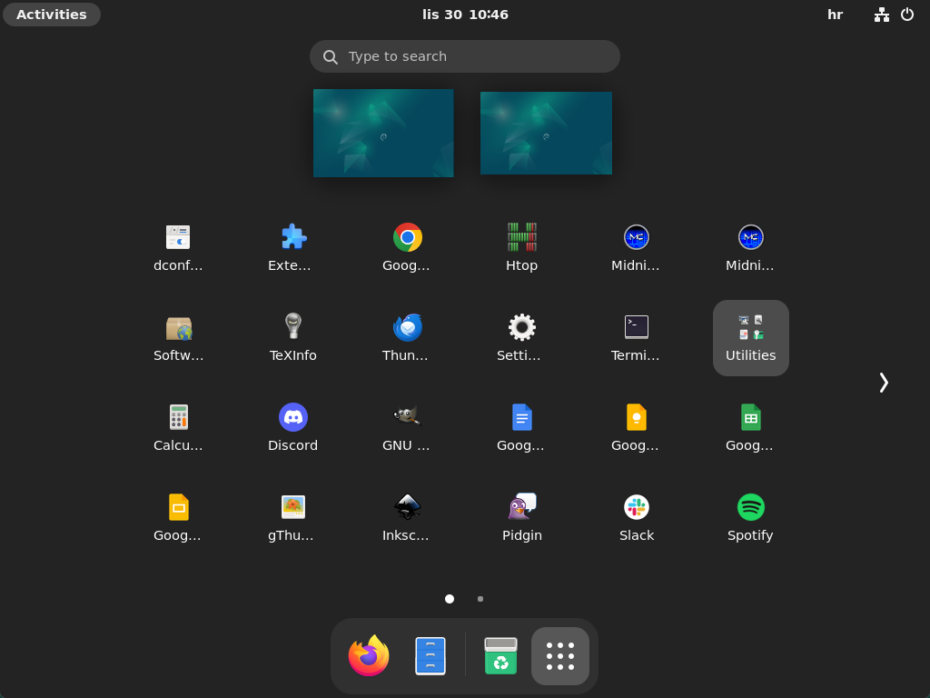Welcome to our comprehensive guide on Debian Linux recommended applications. Whether you're new to Debian or a seasoned user, optimizing your system with the right applications can significantly enhance your desktop experience.
TABLE OF CONTENT
Introduction
Prerequisites
Region, Keyboard and Time Settings
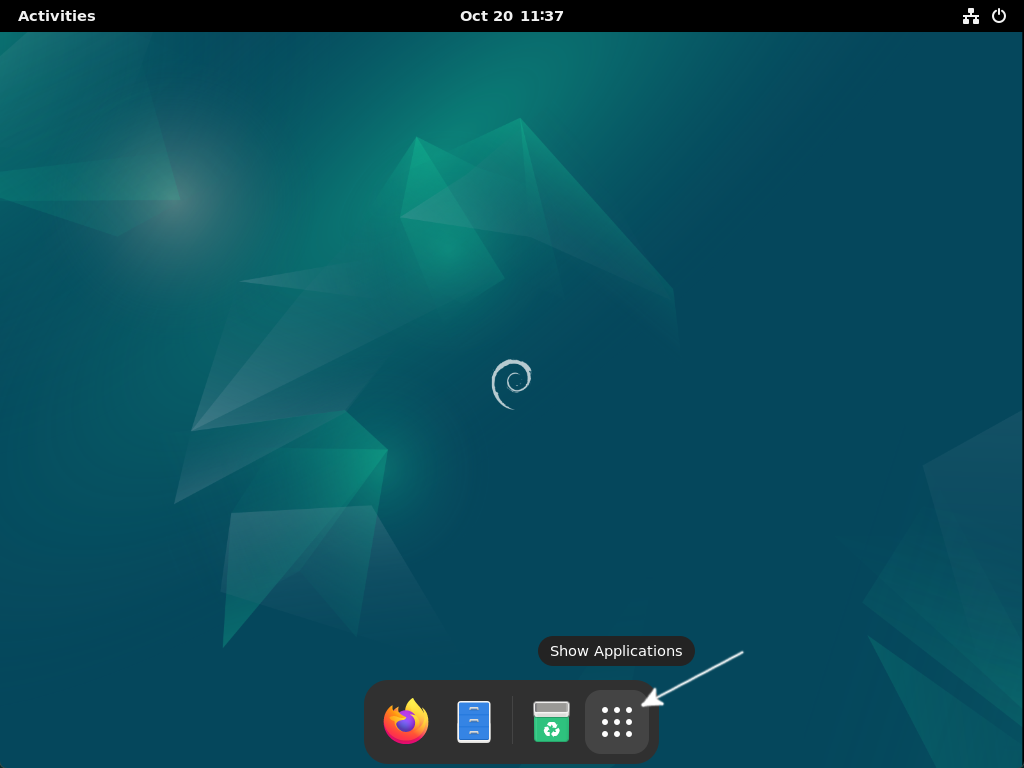
Show Applications
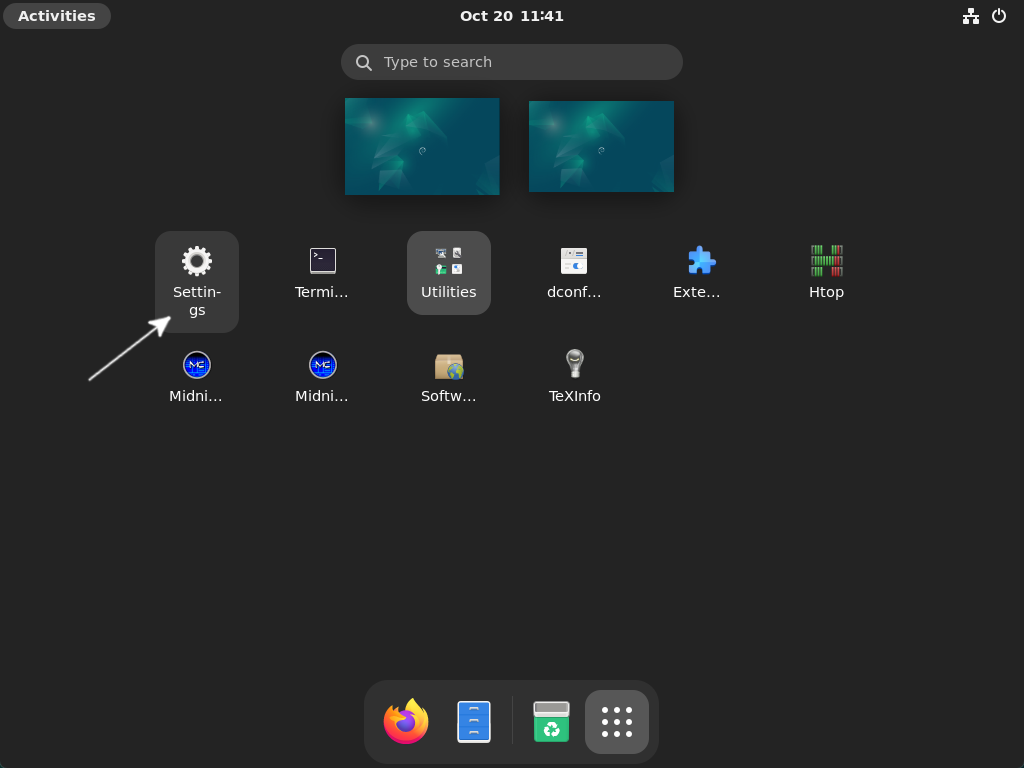
Settings
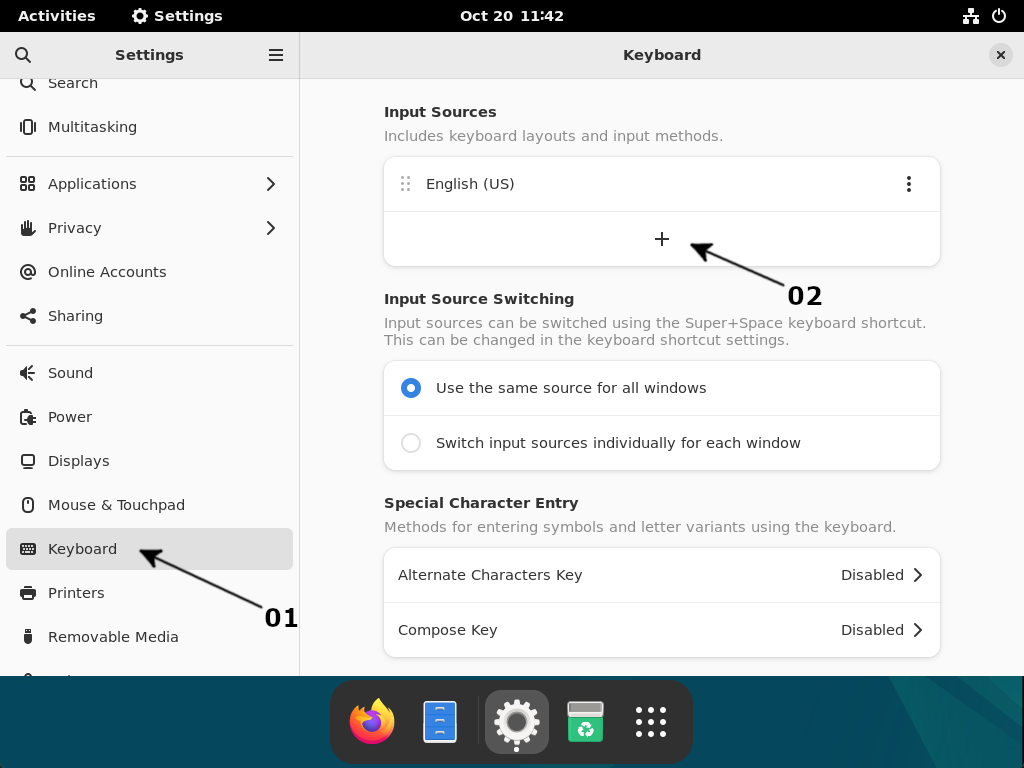
Additional Input Sources
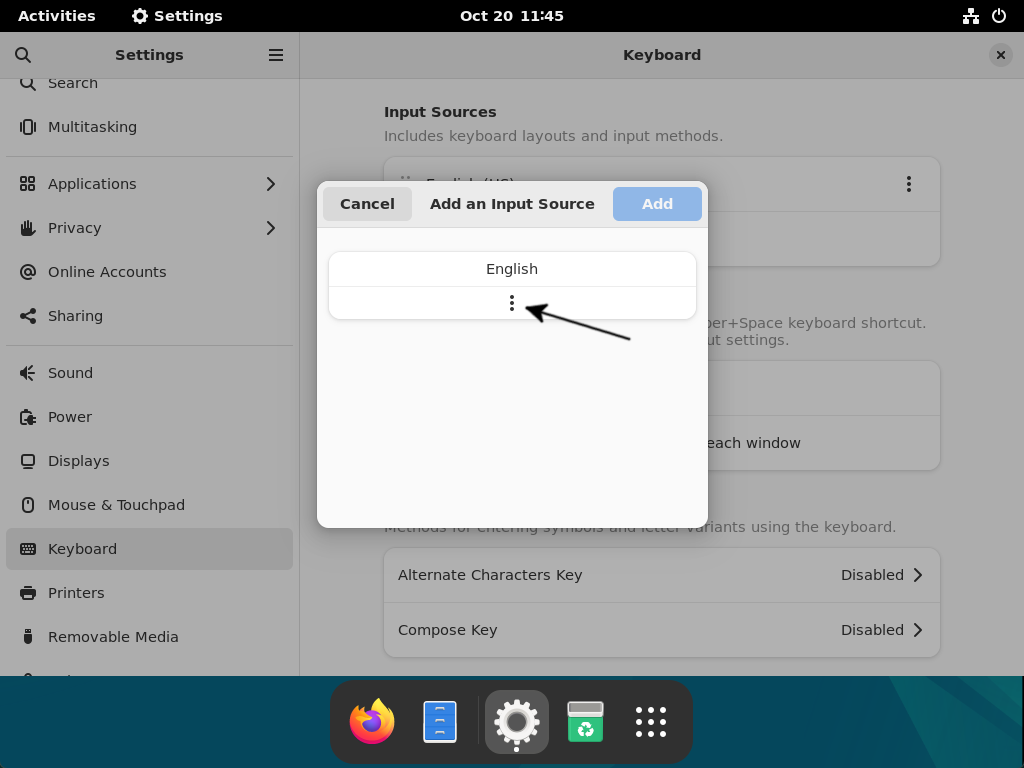
Add Input Sources
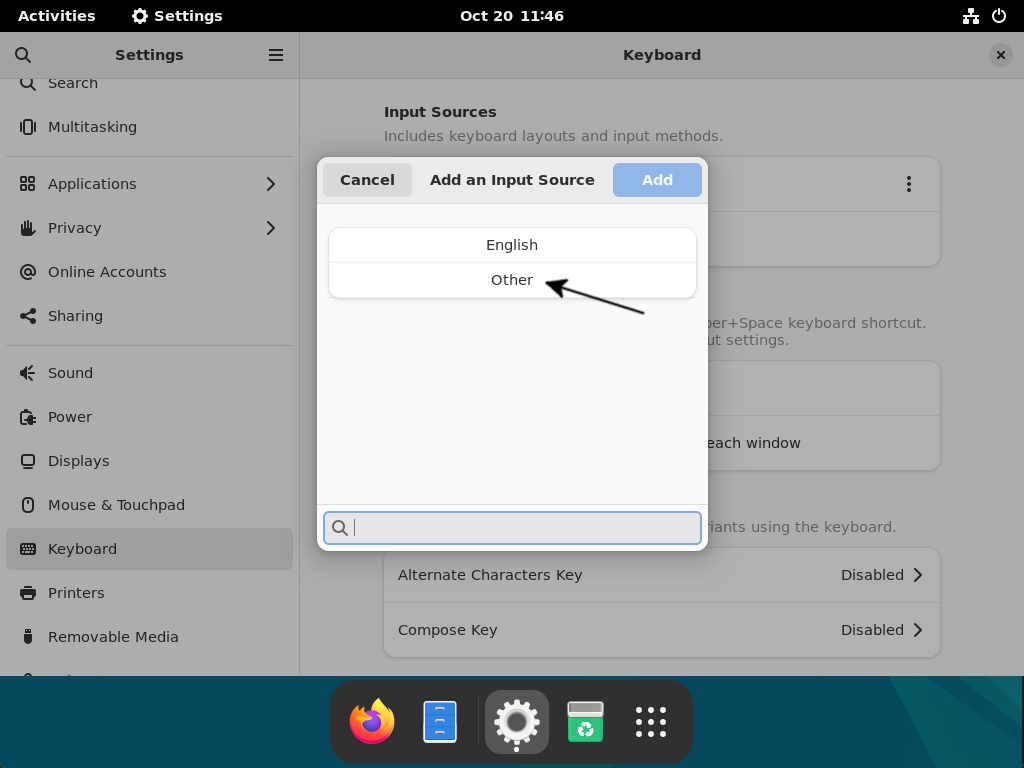
Other Input Sources
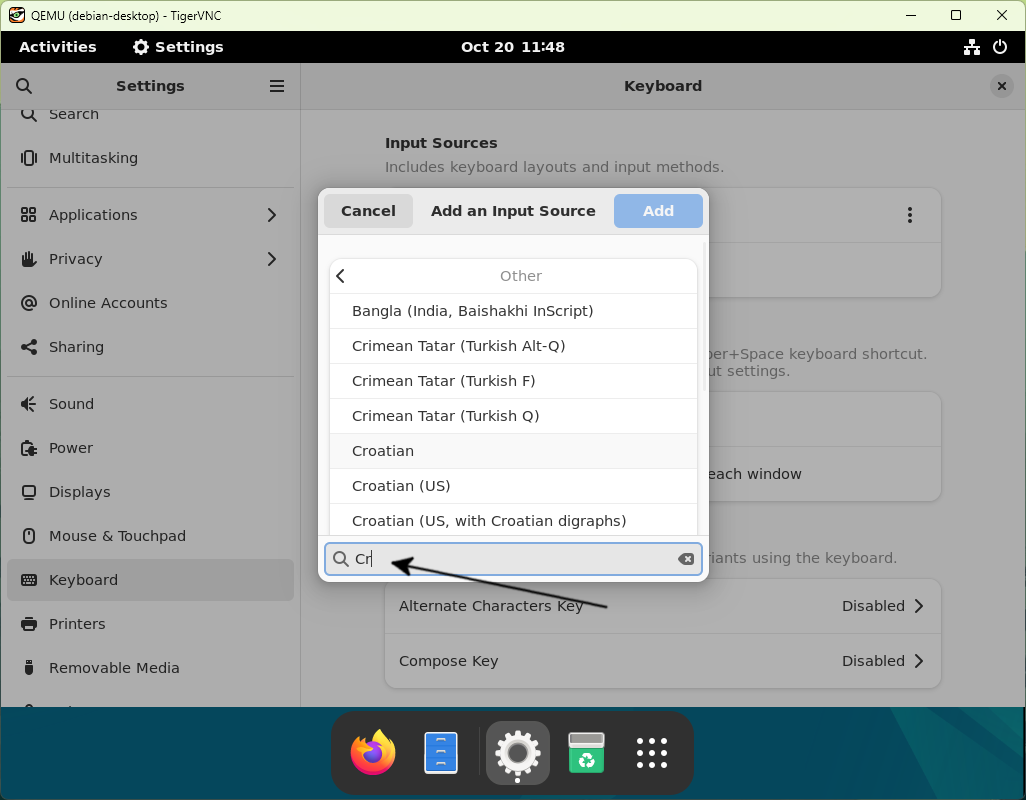
Search and select additional input source
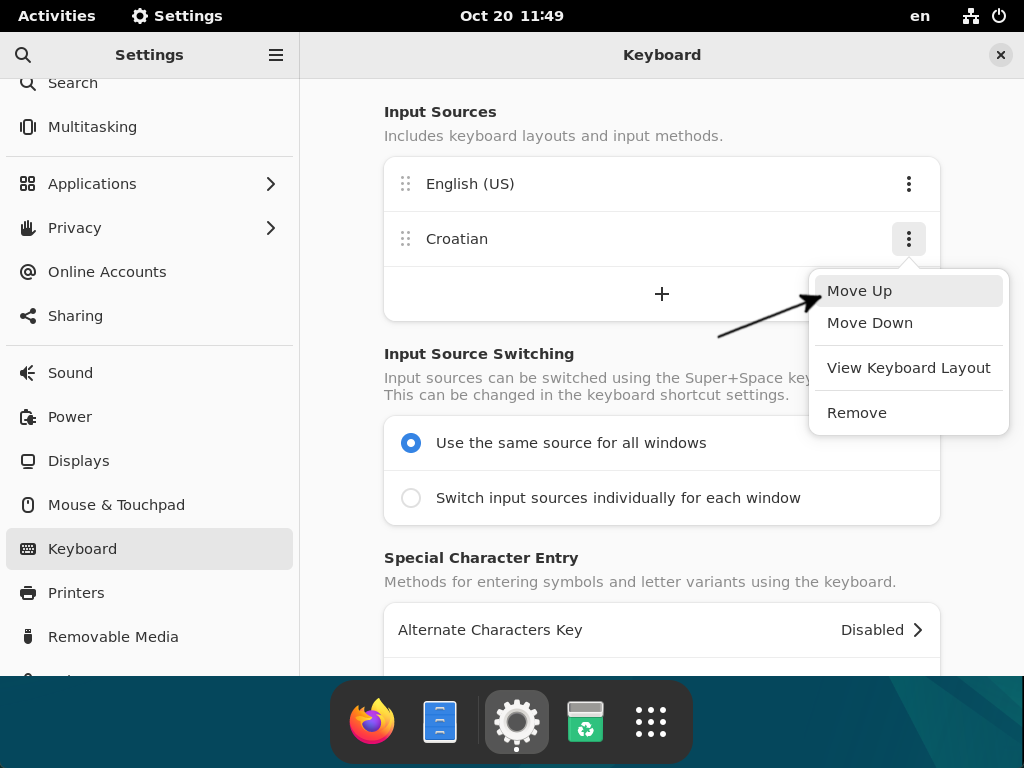
Set Default Input Source
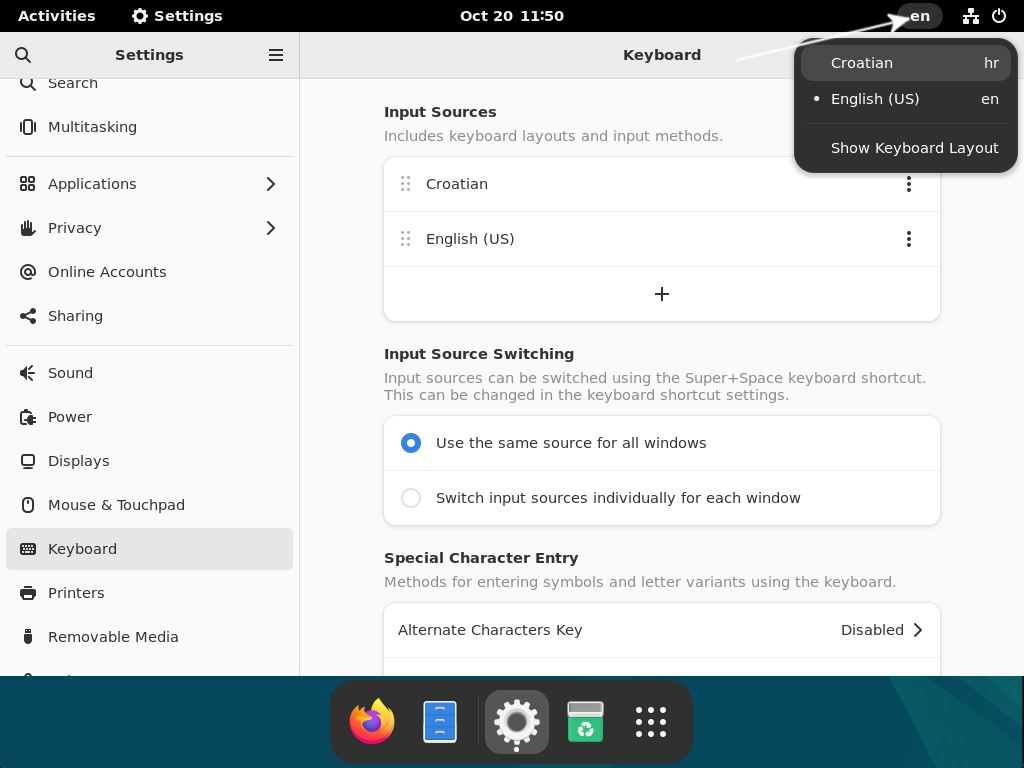
Switcht Input Source
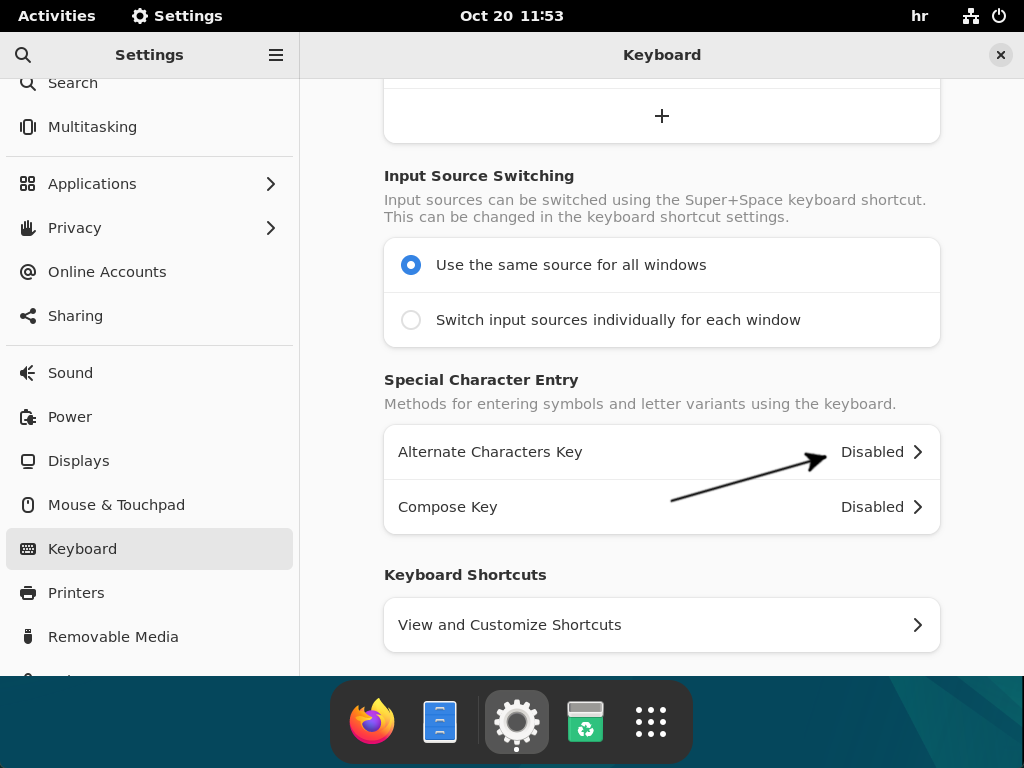
Alternate Characters Key
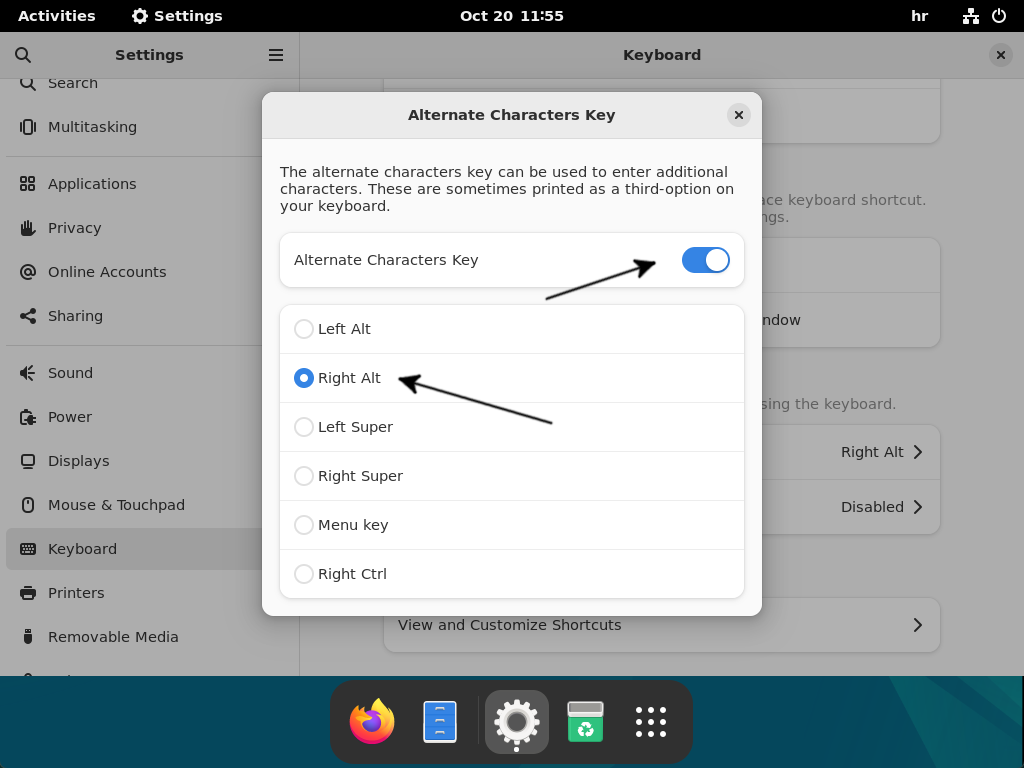
Enable Alternate Characters Key
sudo dpkg-reconfigure locales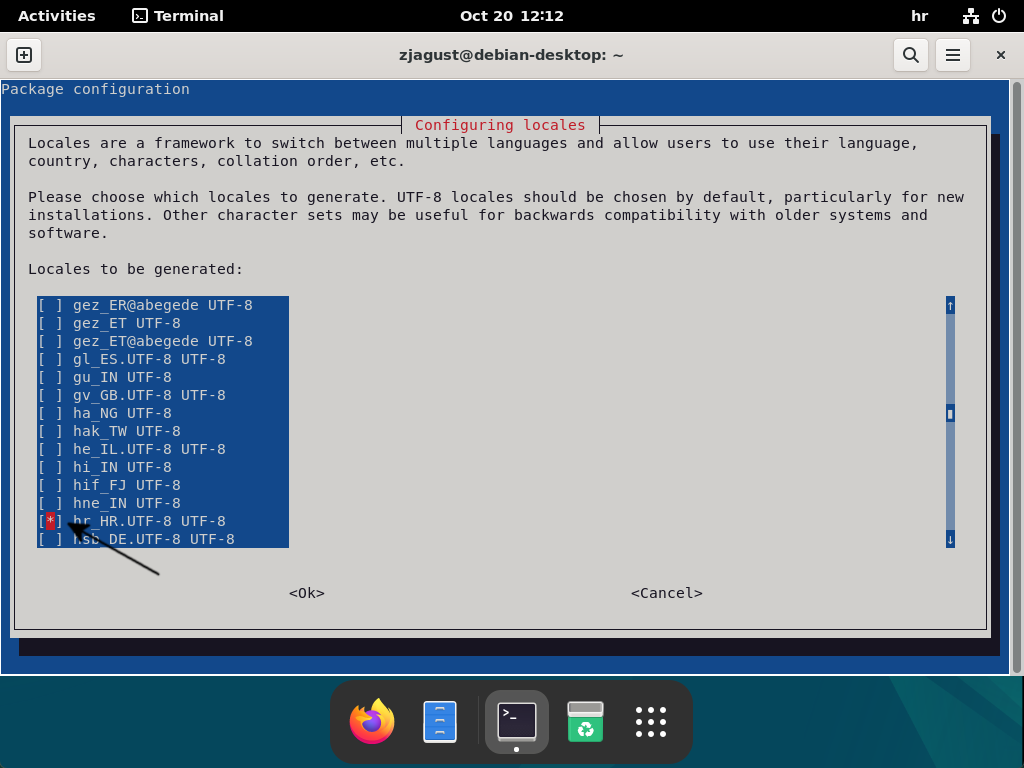
Additional Locales
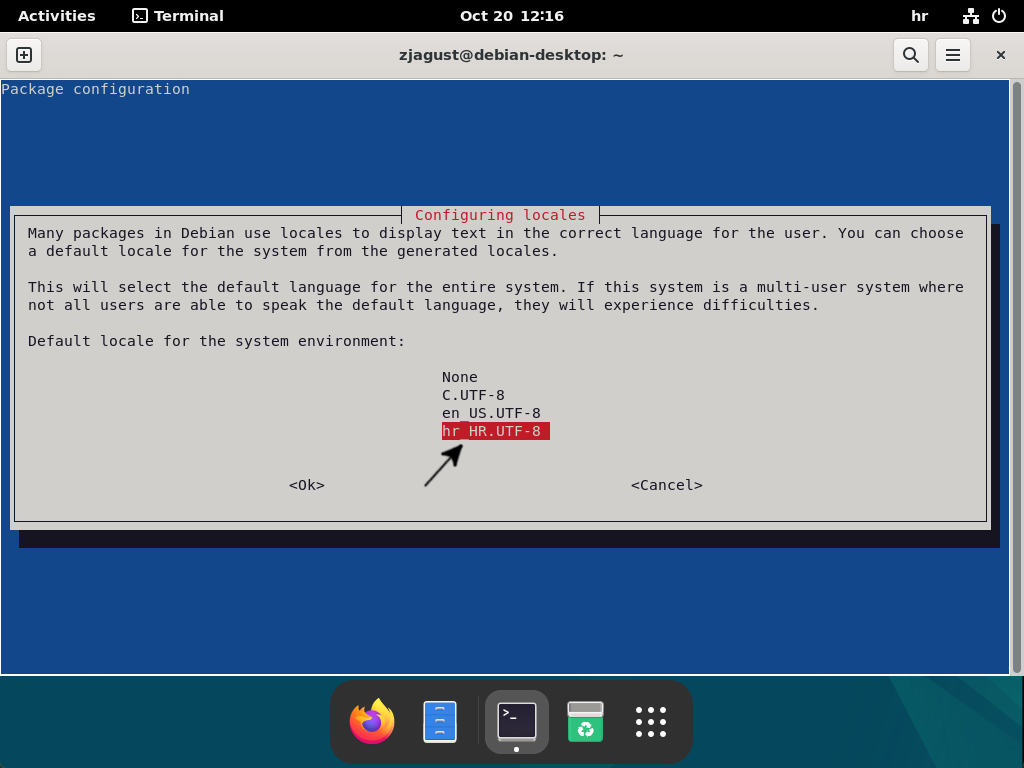
Set Default Locales
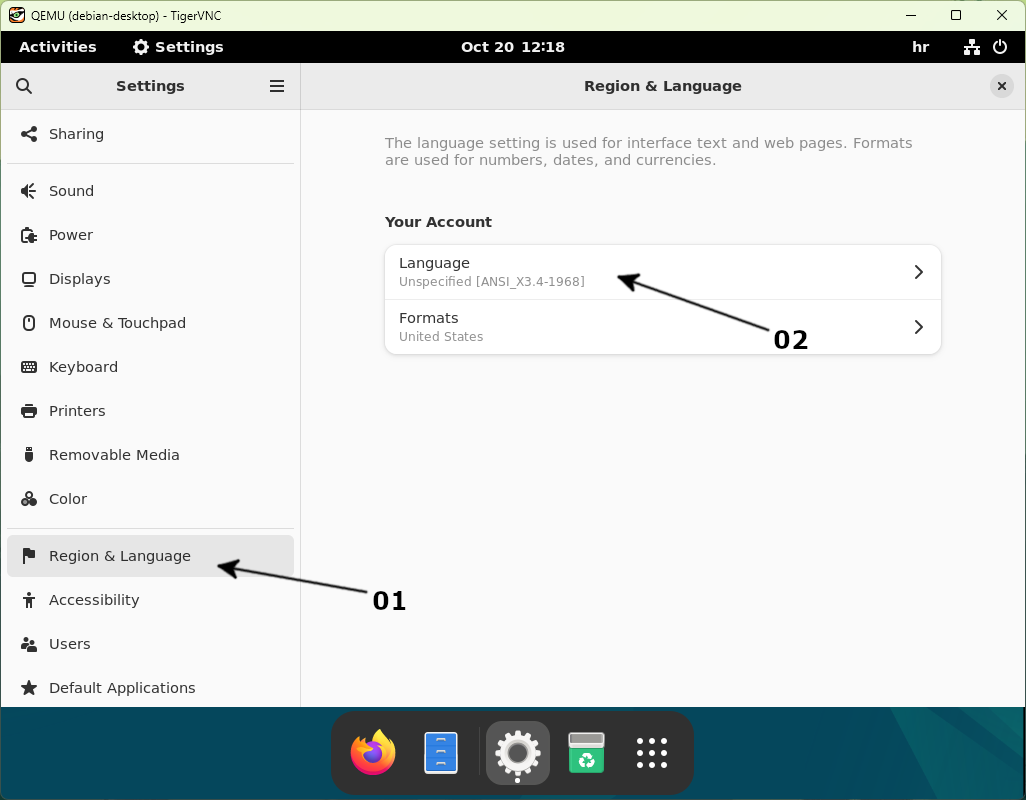
Set Language
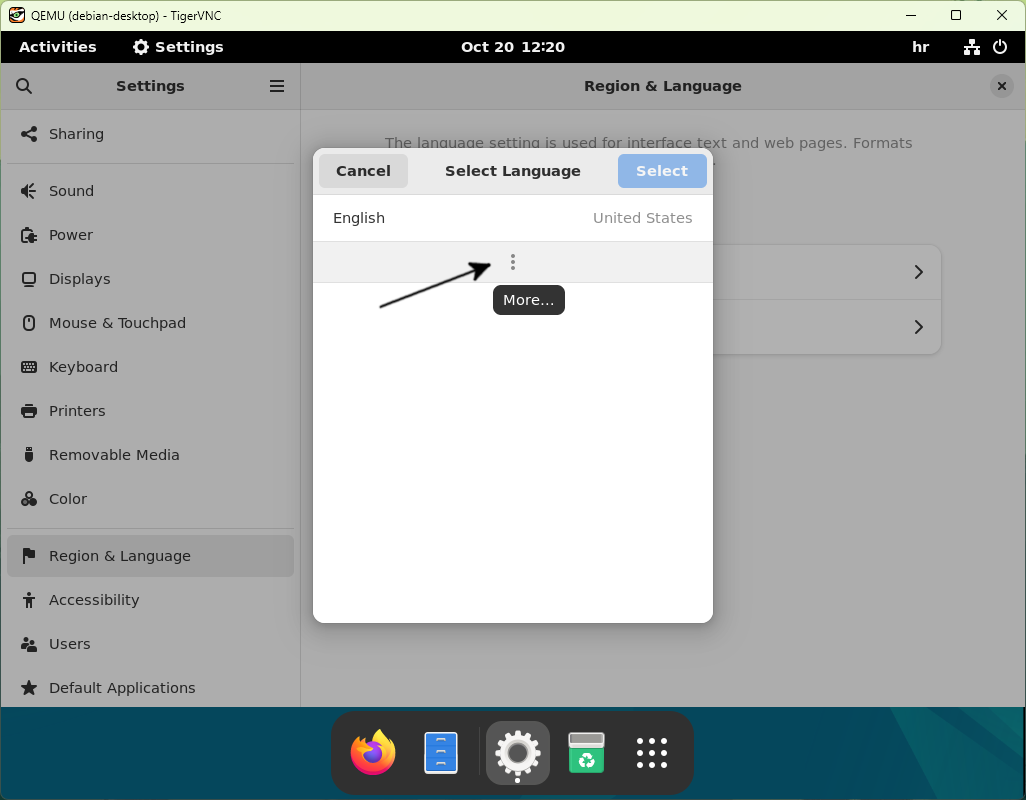
More Settings
You will have the option of selecting English (default value) language here, with the option of choosing the language(s) according to the additional locales you installed in the previous step. In my example, I installed additional Croatian locales, so the Croatian language is my only additional option.
If you select an option other than English, the language chosen will be applied across your whole operating system. This means the OS interface will be "translated" to that language and all other applications supporting localization. I don't like that, so I leave the default (English), but please feel free to select here whatever suites you best:
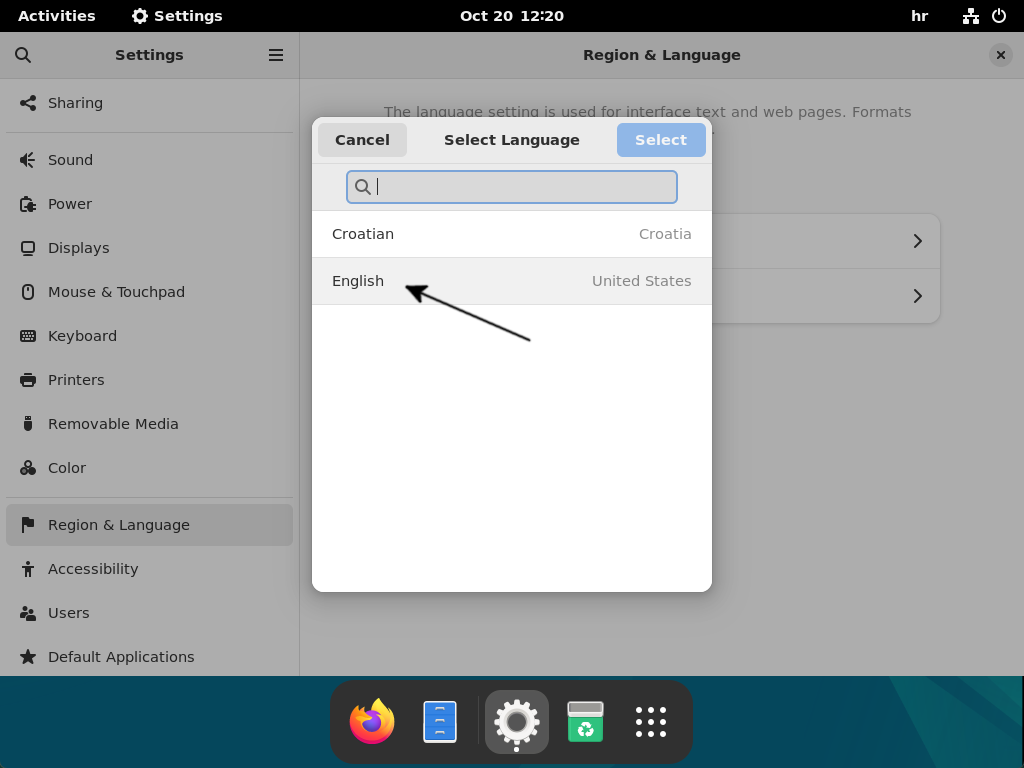
Language Select
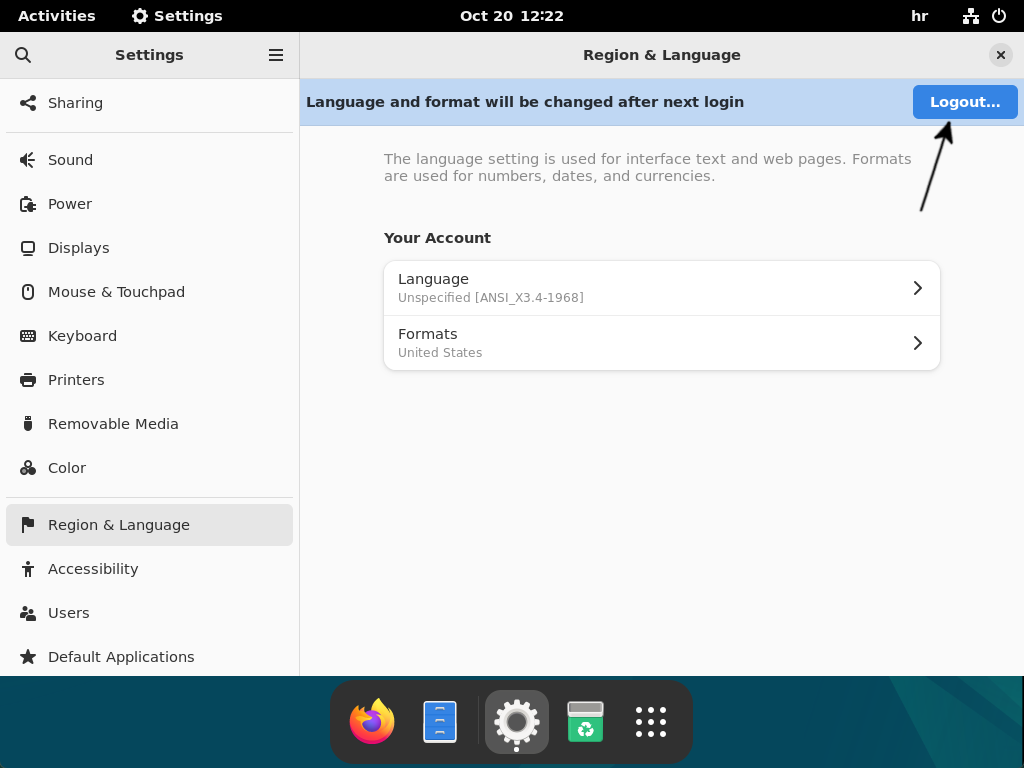
Logout to Apply Settings
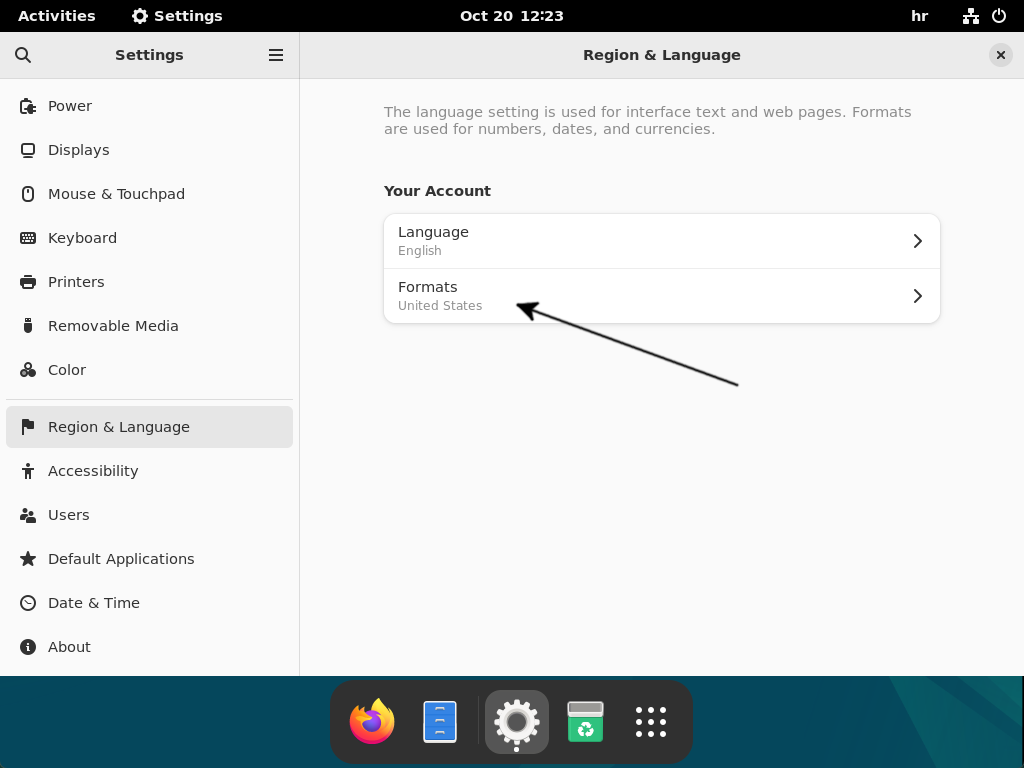
Change Formats
Setting the correct formats will "instruct" the operating system on how to format date and time, which currency to display (the one you use), how to format numbers (which separators to use), and which measurements standard and paper format to use.
Again, you will only have the option of default (English) and any additional locales you installed. In my example, I only have Croatian, so that is the one I will use:
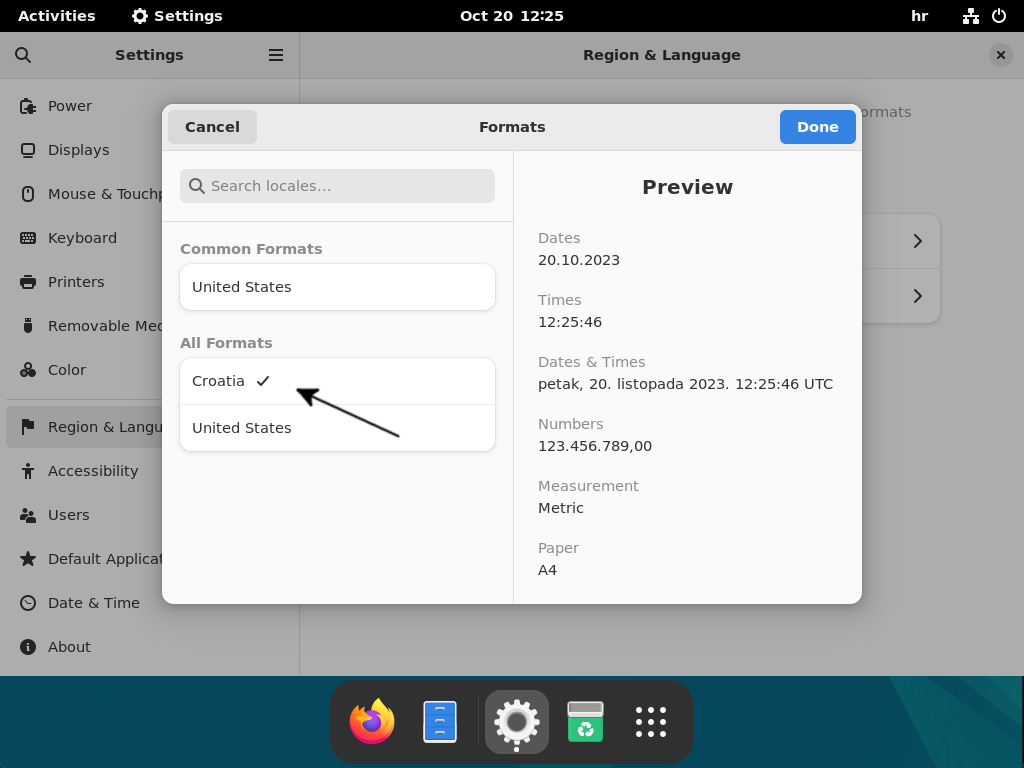
Select Formats
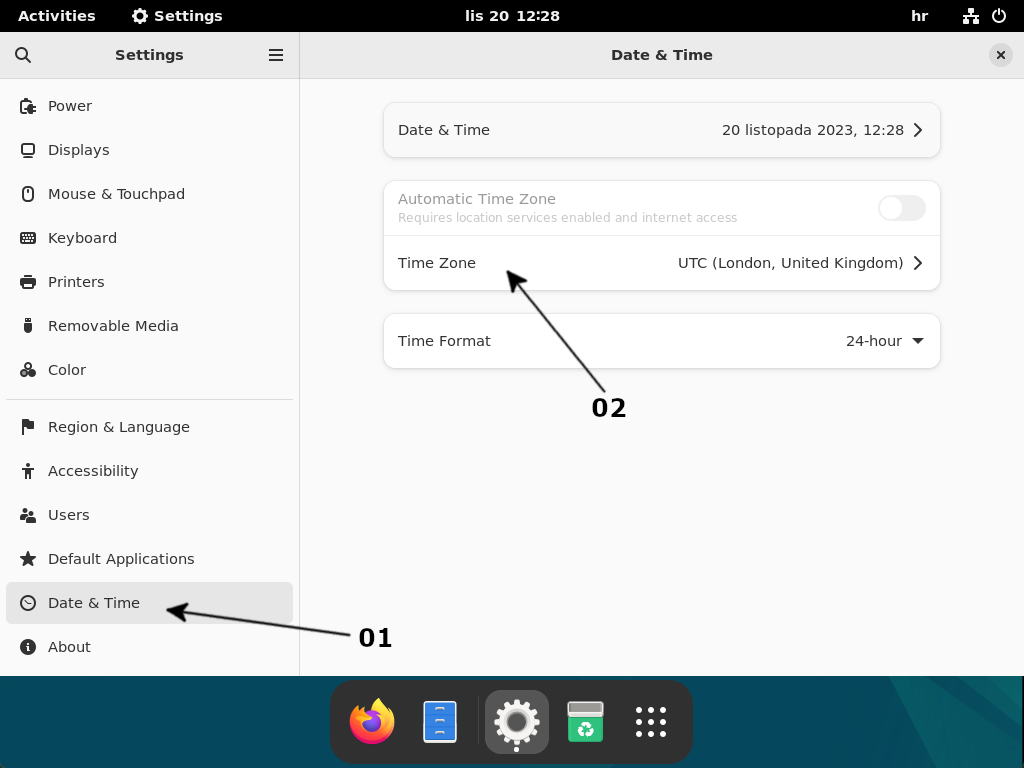
Time Zone Settings
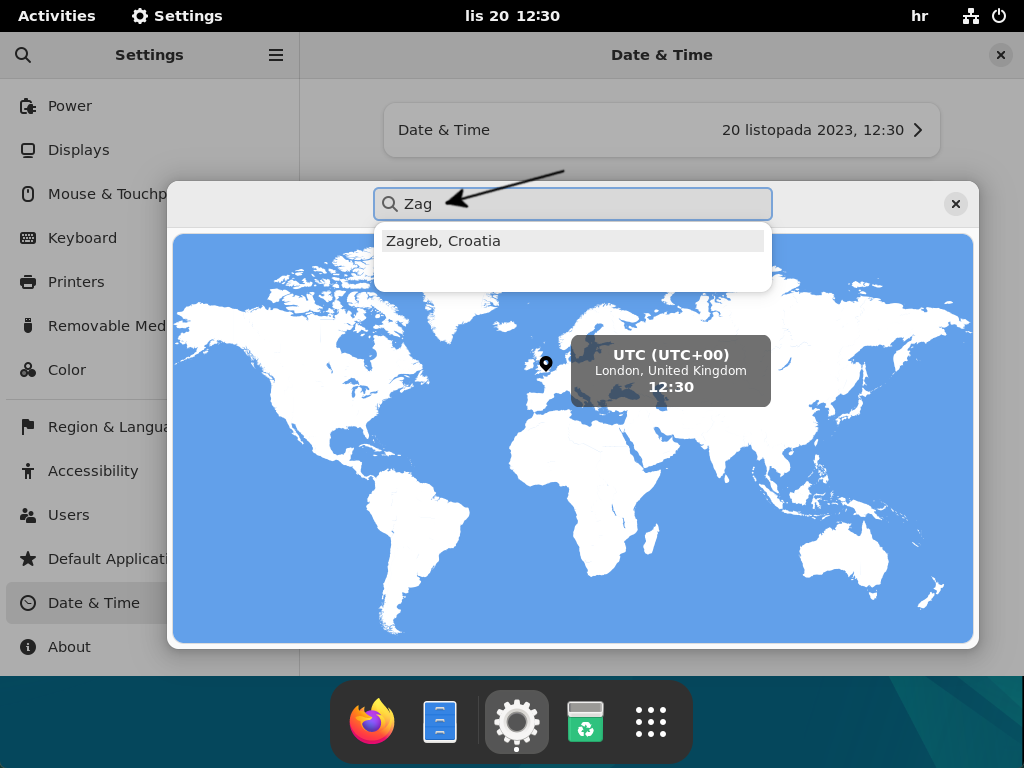
Time Zone Location
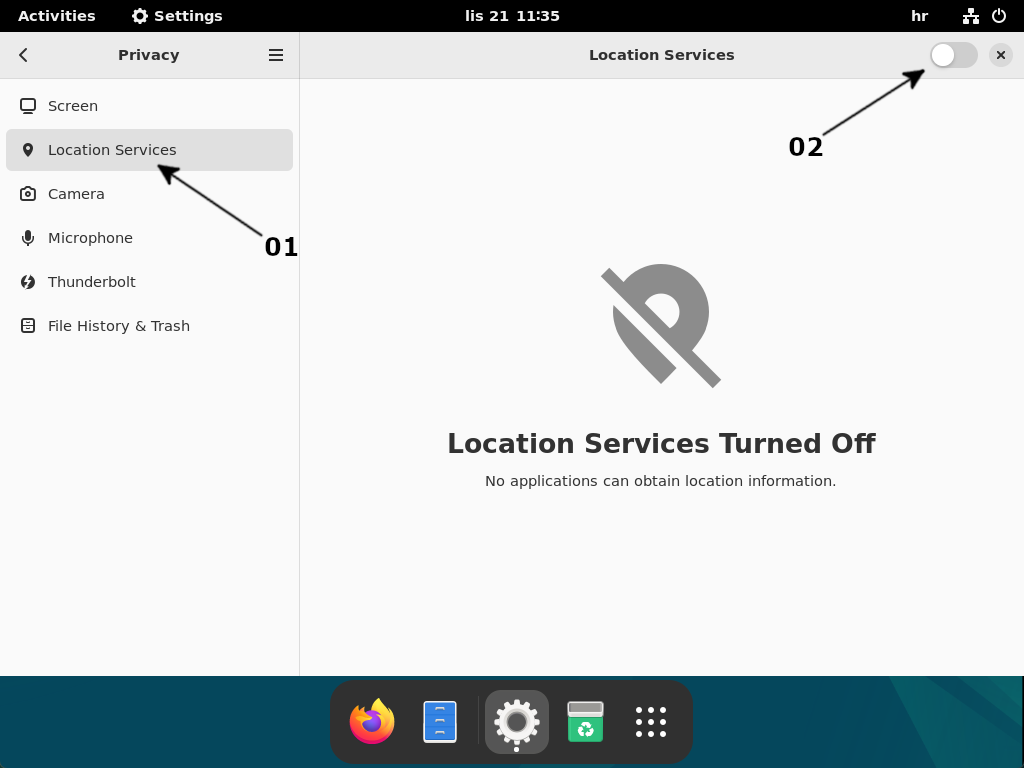
Enable Location Services
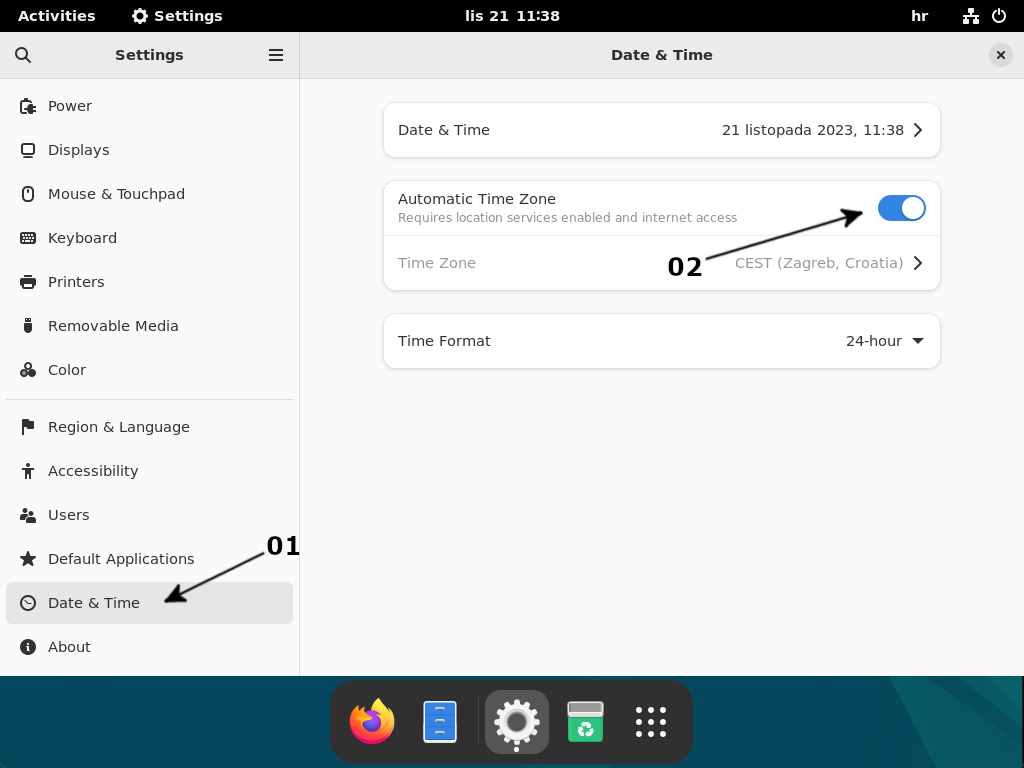
Enable Automatic Time Zone
Our Recommended Applications
If you did everything described in our prerequisite articles, you got a nice minimal installation of the Debian operating system with the GNOME Desktop Environment. You also have a few essential applications installed, but nothing more.
In the rest of this guide, we will show you how to install what we think are the most essential applications for any desktop environment. We will divide them into sections (per "function") so it's easier to follow. Let's get started.
Web Browsers
The default web browser on Debian is Firefox, and you should already have it installed. You can skip this section if it's the only browser you use.
I like Google Chrome, and I will show you how to install the latest stable version from the official repository. The first thing to do here is to set up that repository and its signing key. We will start with the signing key. To set it up, please start the Terminal and execute the following:
curl -fSsL https://dl.google.com/linux/linux_signing_key.pub | sudo gpg --dearmor | sudo tee /usr/share/keyrings/google-chrome.gpg >> /dev/nullecho "deb [arch=amd64 signed-by=/usr/share/keyrings/google-chrome.gpg] http://dl.google.com/linux/chrome/deb/ stable main" | sudo tee /etc/apt/sources.list.d/google-chrome.listsudo apt update
sudo apt install -y --no-install-recommends google-chrome-stableEmail Clients
sudo apt install -y --no-install-recommends thunderbirdVPN Clients
sudo apt install -y --no-install-recommends openvpnOffice Tools
If you asked me not a year ago, I'd say you install LibreOffice or OpenOffice and be done with it. You can still do that, and it is perfectly OK, but I suggest another approach.
LibreOffice and OpenOffice (or similar) will take a certain amount of disk space and other resources on your computer. Since we live in the "Cloud Age," you can avoid that using your Google Chrome browser and Google Apps. Specifically Google Docs, Google Sheets, Google Slides, and Google Keep.
To "install" them so they can be found in the GNOME application list, you first need to open your Google Chrome browser and sign in with your account:
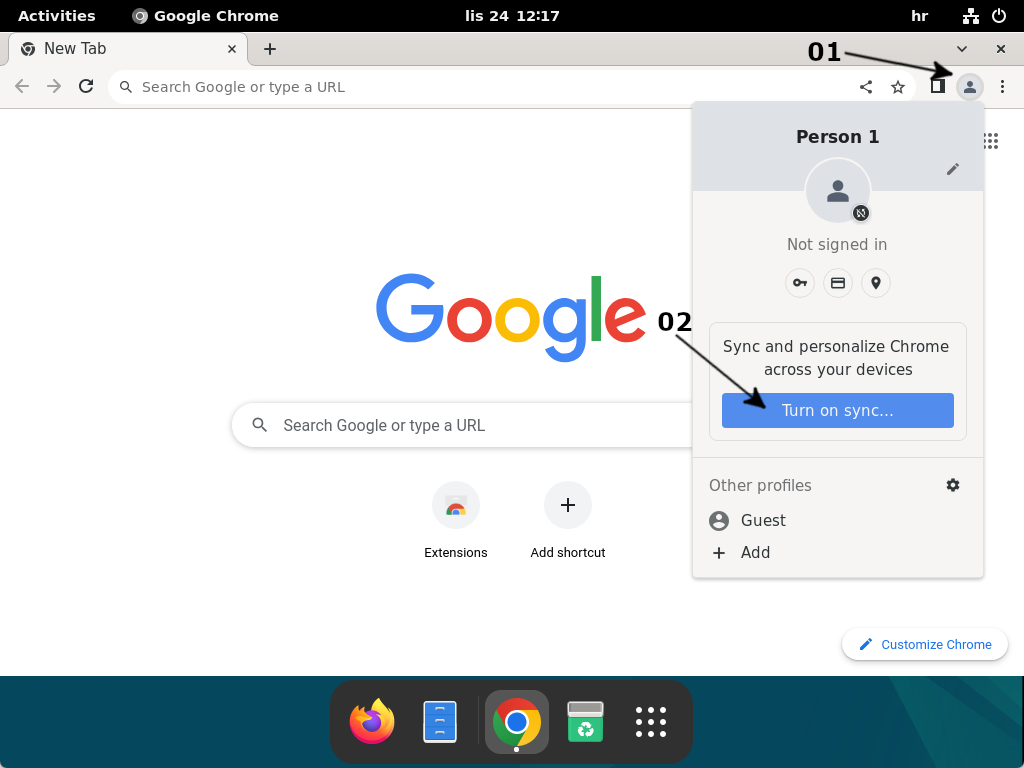
Google Account Sign In
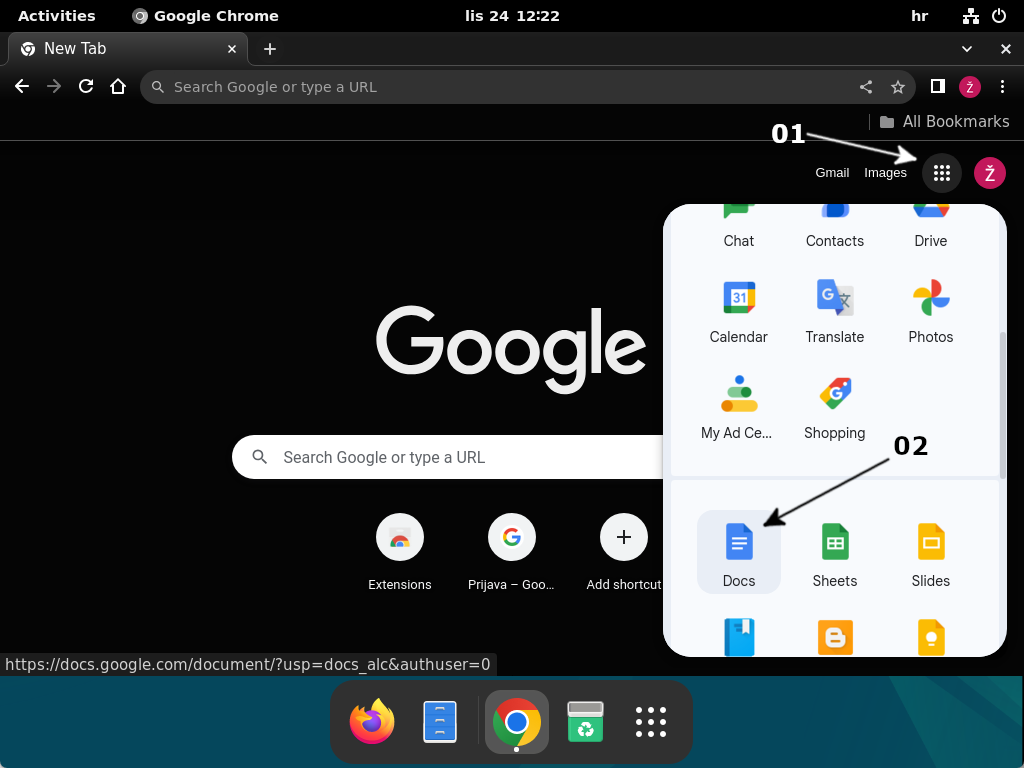
Google Docs
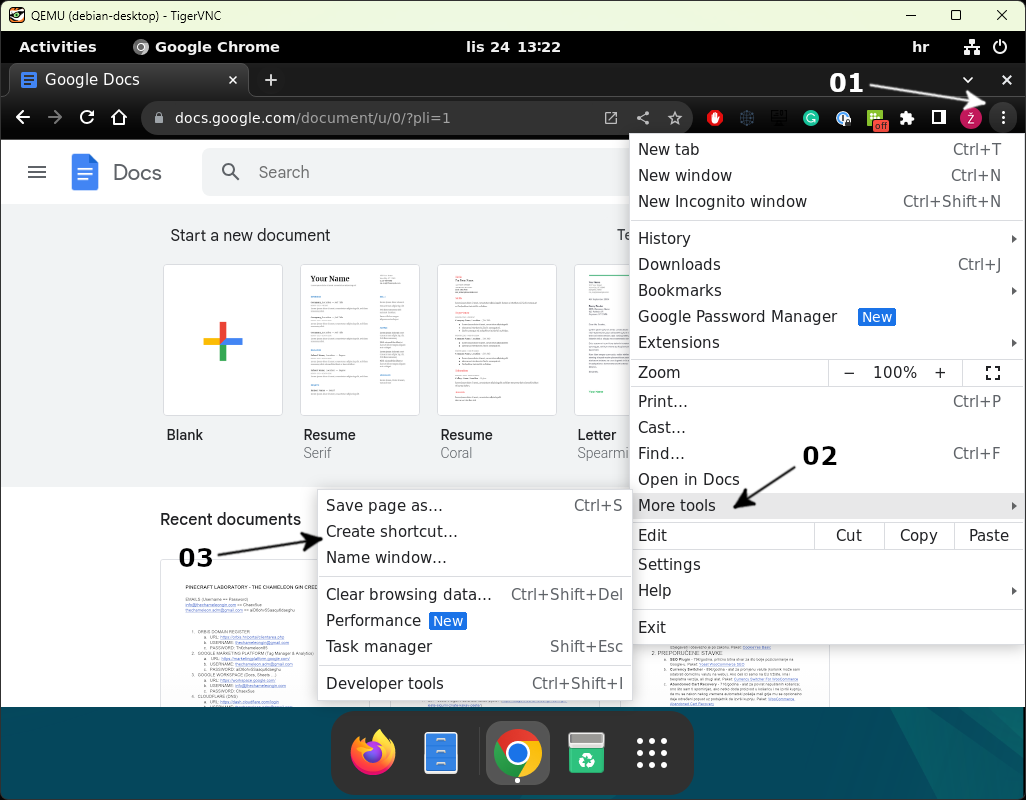
Create Shortcut Menu
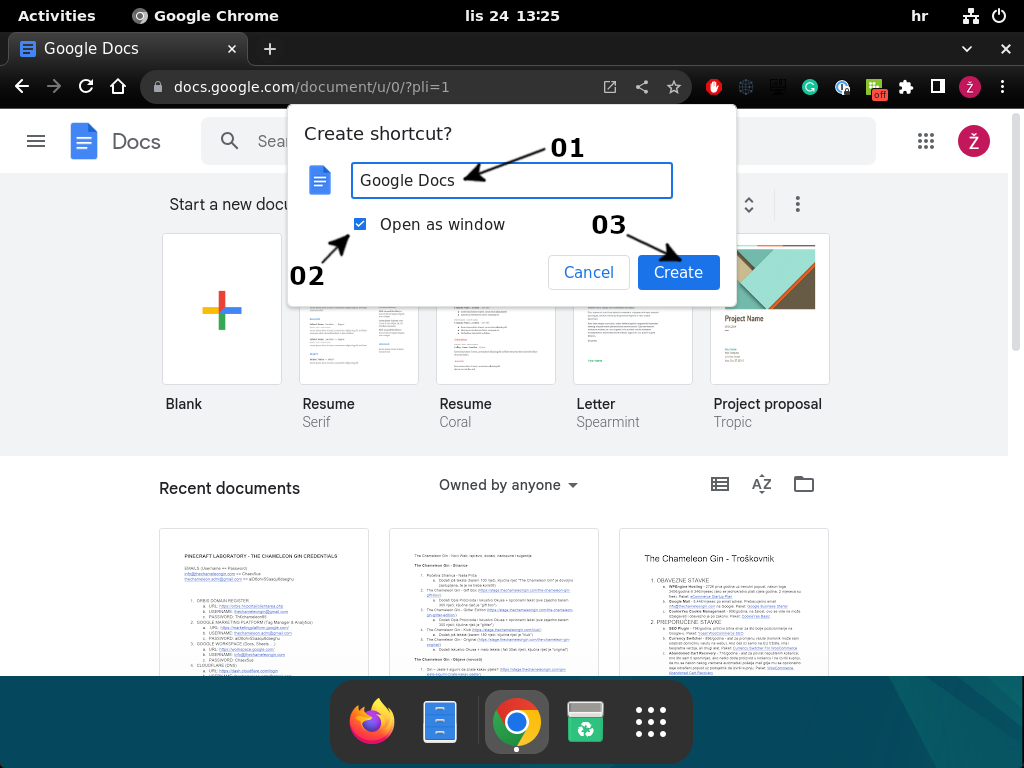
Create Shortcut
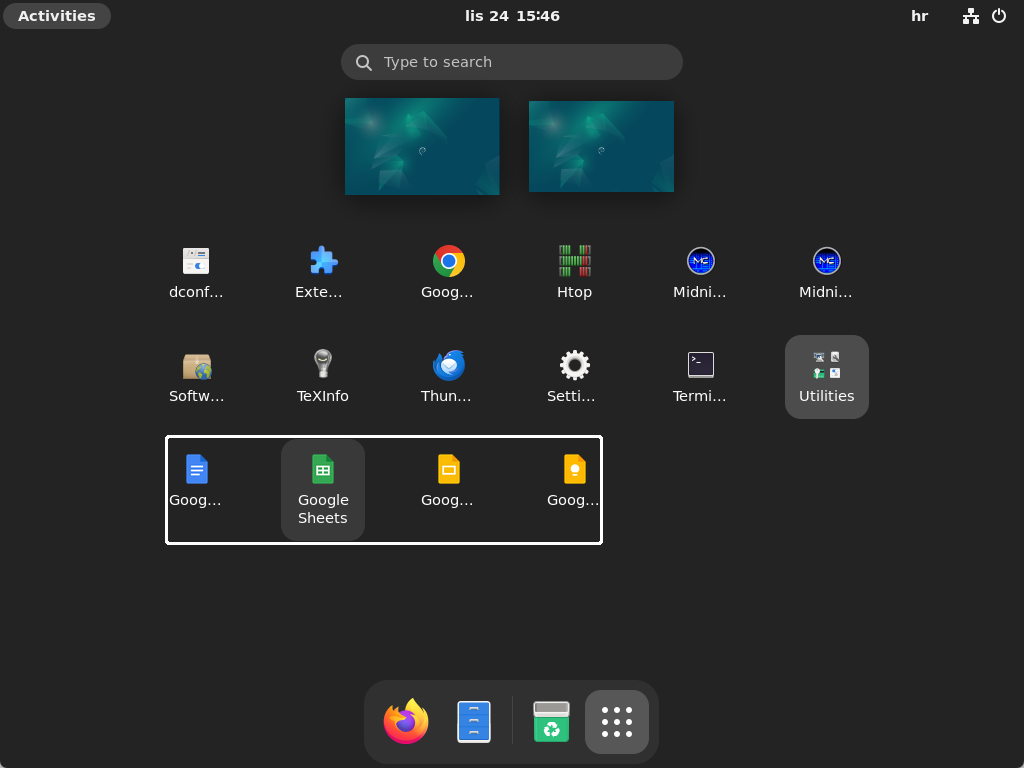
Google "Office"
Utilities, Editors & IDEs
This section will cover the installation of essential tools like an image viewer and calculator, utilities like Java support, and our recommendations for IDE/Editor for all your coding/development and text editing.
Let's start with an image viewer, font viewer, PDF reader, and calculator. We will stick to native GNOME applications here, so our recommendations are GNOME Calculator, GNOME Font Viewer, Evince, and gThumb Image Viewer. You can install them by executing the following in the Terminal:
DEBIAN_FRONTEND=noninteractive sudo apt install -y --no-install-recommends gnome-calculator gnome-font-viewer evince gthumbsudo apt install -y --no-install-recommends openjdk-17-jreIf you require a Java development kit, install openjdk-17-jdk package instead of openjdk-17-jre.
To wrap up this section, our recommendation for a text editor and IDE (Integrated Development Environment) is VS Code by Microsoft. No panic here; VS Code is entirely open-source and an excellent code editor for all kinds of tasks. To install it, you first need to set the repository signing key. Open the Terminal and execute the following:
cd
wget -qO- https://packages.microsoft.com/keys/microsoft.asc | gpg --dearmor > packages.microsoft.gpg
sudo install -D -o root -g root -m 644 packages.microsoft.gpg /etc/apt/keyrings/packages.microsoft.gpg
rm -f packages.microsoft.gpgsudo sh -c 'echo "deb [arch=amd64 signed-by=/etc/apt/keyrings/packages.microsoft.gpg] https://packages.microsoft.com/repos/code stable main" > /etc/apt/sources.list.d/vscode.list'sudo apt update
sudo apt install codeGraphic Editors
You can skip this section if you are not into graphics and do not require graphics editing software. As for our recommendations, we have two. The first one is Gimp, a feature-rich image editor and a great alternative to Adobe Photoshop. With a focus on "raster" editing, Gimp is an excellent choice for tasks ranging from basic photo editing to advance image manipulation. We use it to edit/prepare all photos for our website.
If you're into vector editing, we recommend Inkscape, a cross-platform free and open-source vector graphics editing tool. It is also feature-rich software; you can use it to create all sorts of illustrations like clip art, logos, typography, and many others. Also, it is an excellent alternative to Adobe Illustrator.
To install them both, please execute the following in the terminal:
sudo apt install -y --no-install-recommends gimp inkscapeGaming on Debian
Gaming on Linux, in general, was always (and still is) inferior when compared to Microsoft Windows and various consoles. So, we recommend getting a Windows-powered PC or a gaming console if you are a hardcore gamer.
Still, if you want to try gaming on Debian, you can install Steam. We will show you how to install a basic Steam launcher from the official repository, which is enough for the self-update mechanism and which will download the rest of the client. To do so, you first need to set the repo signing key. Open the Terminal and execute the following:
curl -fsSL https://repo.steampowered.com/steam/archive/stable/steam.gpg | sudo tee /usr/share/keyrings/steam.gpg > /dev/nullecho "deb [arch=amd64,i386 signed-by=/usr/share/keyrings/steam.gpg] https://repo.steampowered.com/steam/ stable steam" | sudo tee /etc/apt/sources.list.d/steam.listsudo dpkg --add-architecture i386sudo apt update
sudo apt install libgl1-mesa-dri:amd64 \
libgl1-mesa-dri:i386 \
libgl1-mesa-glx:amd64 \
libgl1-mesa-glx:i386 \
steam-launcher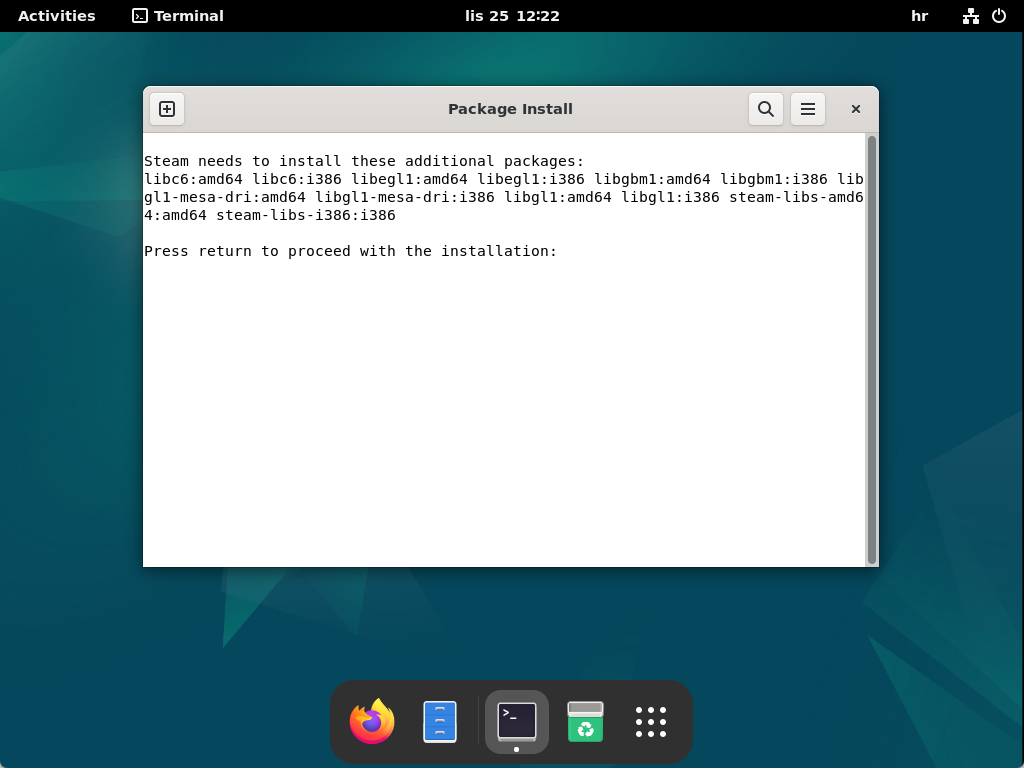
Steam Additional Packages
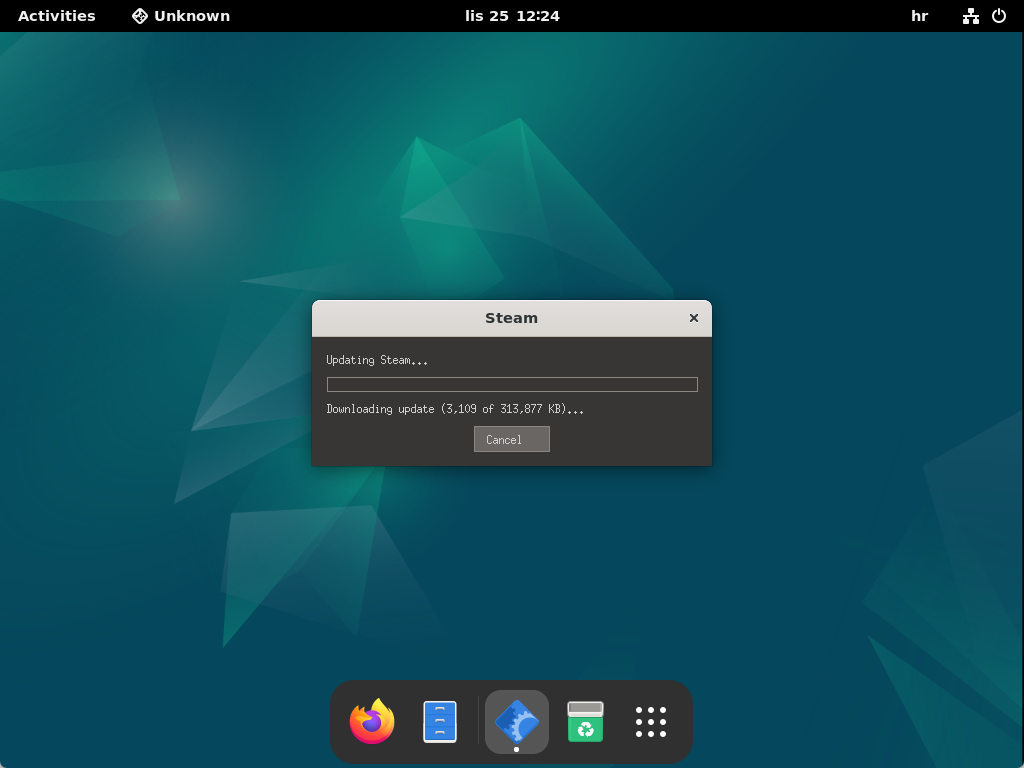
Steam Client Installer
With the installation complete, Steam Client will start, and you will be asked to either sign in or create a new Steam account. Either way, enjoy gaming on Debian!
If you're into multiplayer gaming, we also recommend installing Discord. Discord is an instant messaging and VoIP social platform where you can find countless gaming channels you can join and participate in multiplayer gaming sessions organized there. To install Discord, you first need to download the installation package:
cd
wget "https://discord.com/api/download?platform=linux&format=deb" -O discord.debsudo apt install -y ./discord.deb
rm -f discord.debCollaboration Tools
During the COVID-19 pandemic, we saw a massive rise in the usage of collaboration tools, and the trend managed to keep on going as work from home is becoming more and more popular. Any business today is almost unthinkable without collaboration tools, and we have two suggestions for you. One that is nearly as old as the "modern" internet and one of newer date: Pidgin and Slack.
Pidgin is primarily an instant messaging client, but numerous plugins can extend its functionality. It allows connection to multiple chat networks simultaneously, and you can install it by executing the following in the Terminal:
sudo apt install -y --no-install-recommends pidgin pidgin-otrcd
wget https://downloads.slack-edge.com/releases/linux/4.34.121/prod/x64/slack-desktop-4.34.121-amd64.deb -O slack.deb
sudo apt install -y ./slack.deb
rm slack.debStreaming Apps
Streaming application development primarily targets mobile devices and smart TVs. On computers, you can use your browser to access streaming services, while applications are not so well represented. On Linux, they are very sparse, and only a few exist. Of those few, we will point out YouTube and Spotify as most popular ones.
YouTube doesn't have an installer, and you can "set it as an app" the same way we did with Google's "Office Suite" above in this guide (by creating a shortcut). As for Spotify, we will demonstrate how to install it from the official repository. First, a repository signing key needs to be set:
curl -sS https://download.spotify.com/debian/pubkey_7A3A762FAFD4A51F.gpg | sudo gpg --dearmor --yes -o /etc/apt/trusted.gpg.d/spotify.gpgecho "deb http://repository.spotify.com stable non-free" | sudo tee /etc/apt/sources.list.d/spotify.listsudo apt update && sudo apt install -y spotify-clientMedia Players
The popularity, as well as usage of media players, is dropping due to the rise of various streaming services and applications. Nonetheless, they are still very well represented. Especially if you have a massive collection of MP3s, DVDs, and similar media. We recommend an all-in-one solution for you, something that can reproduce various audio and video recordings, and it does it very well - VLC Media Player.
You can install VLC Media Player by executing the following in the Terminal:
sudo apt install -y --no-install-recommends vlcOptional Recommendations
Password Managers
In a world where we use a bunch of online services in our everyday lives, it is essential to have strong passwords for every single one of those services. To help you with all those passwords, we recommend using a password manager, and our recommendation is 1Password.
1Password is a cross-platform, feature-rich, easy-to-use password manager that will help you store and manage all your login data, addresses, credit card data, and many more. The only possible caveat is it is not free. But you will get a 14-day trial, so you can at least try it. To start, go to the 1Password Pricing site and sign up for your 14-day trial. Once you have your trial account, you can install the 1Password client. To do so, please open the Terminal and set the signing key for the APT repository:
curl -sS https://downloads.1password.com/linux/keys/1password.asc | sudo gpg --dearmor --output /usr/share/keyrings/1password-archive-keyring.gpgecho 'deb [arch=amd64 signed-by=/usr/share/keyrings/1password-archive-keyring.gpg] https://downloads.1password.com/linux/debian/amd64 stable main' | sudo tee /etc/apt/sources.list.d/1password.listsudo mkdir -p /etc/debsig/policies/AC2D62742012EA22/
curl -sS https://downloads.1password.com/linux/debian/debsig/1password.pol | sudo tee /etc/debsig/policies/AC2D62742012EA22/1password.pol
sudo mkdir -p /usr/share/debsig/keyrings/AC2D62742012EA22
curl -sS https://downloads.1password.com/linux/keys/1password.asc | sudo gpg --dearmor --output /usr/share/debsig/keyrings/AC2D62742012EA22/debsig.gpgsudo apt update && sudo apt install 1passwordVirtualization
Virtualization allows running multiple virtual computers (virtual machines) on a single physical computer. Simply put, as an example, virtualization will allow you to test various operating systems before you decide which one to use. Theoretically, if your physical machine has enough resources (CPU, RAM, Disk Space, etc.), you can test them all at once by creating a dedicated virtual machine for each OS.
For basic "Desktop" usage, you can install Oracle VirtualBox, but I would not recommend it, as I consider it a bad piece of software. As an alternative, you can try a KVM/QEMU (libvirt) combo, something much more native to Linux in general, but also a bit more complicated and not so out-of-the-box. Libvirt virtualization itself would require a lot more reading to get hold of, but if you would like to give it a try, check out our article on the subject on the link button below:
Backup
While not mandatory, I would definitely recommend doing a backup of at least your most essential data. If nothing else, at least take a USB flash drive and copy your essential data on it at regular intervals (schedule). For anything more "robust," there are countless services on Linux that will allow you to do regular backups of your data, from specific files and directories to whole disks.
To start with, I would recommend utilizing Google Drive. You will get 15GB of space (although shared with other Google services) for free, and you will be able to access it from anywhere. We have a great article on how to backup essential data to Google Drive, so please feel free to check it out:
You may also like

Pi-hole on Debian: Network Level Ad Blocker
Željko Jagušt

Nginx Installation on Debian Linux: The Complete Guide
Željko Jagušt