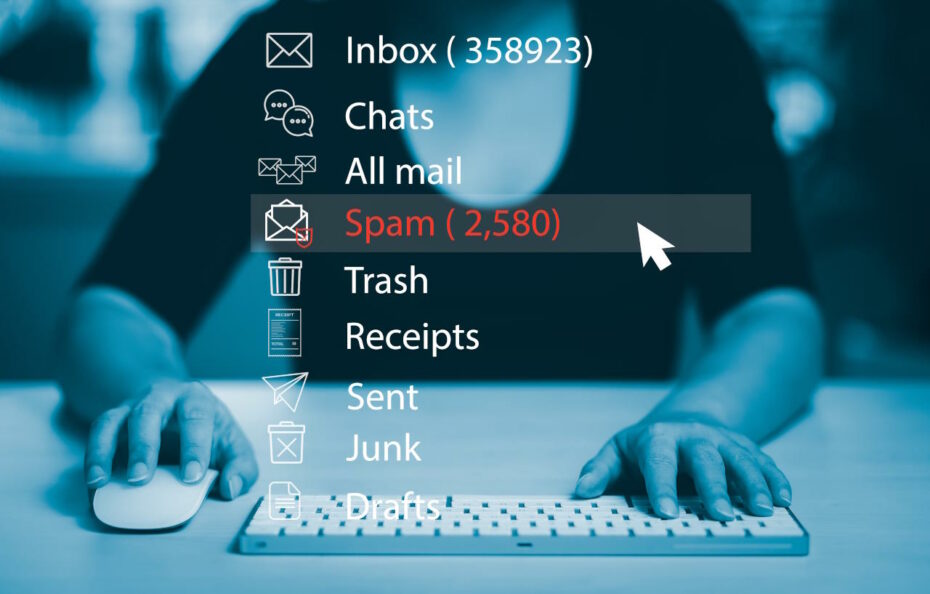TABLE OF CONTENT
Introduction
Email is something we all take for granted. When it comes to our inbox, we read it (sometimes not even that), reply if there is a need, and then forget it. And it's all OK up until we get into trouble where we have several thousand emails in our inbox and spam starts hitting hard. Usually, we try to find a "quick" solution on the web in that situation, or we call someone who we think will be able to help us.
Now, let me tell you something. There is no quick solution. And since it is your email, it is your problem and not someone else's. So take a few deep breaths, calm yourself down, stop being a lazy bastard, and take some time to resolve the problem. Yeah, it may be boring, but if you don't fix it, the problem will not disappear, becoming even more prominent. You might as well start here.
Prerequisites
Thunderbird Junk Settings
Everything related to spam, malware, and similar are considered Junk email. If you have an email account on one of the major free email services like Gmail, Yahoo, Outlook Live, and similar, you don't have to pay much attention. Those services already have powerful spam filters in place which will filter junk email before it comes to your inbox. If you work for a big corporation with a mail server on-premises, you will (probably) not have to worry about that also. In any other case, you will have to resolve the "spam problem" within your email client. Now, it's pretty easy to do that with Thunderbird. Fire it up, and let's get started.
With Thunderbird up and running, click on a menu button in the upper-right corner, and once the drop-down menu pops up, click on Account Settings:
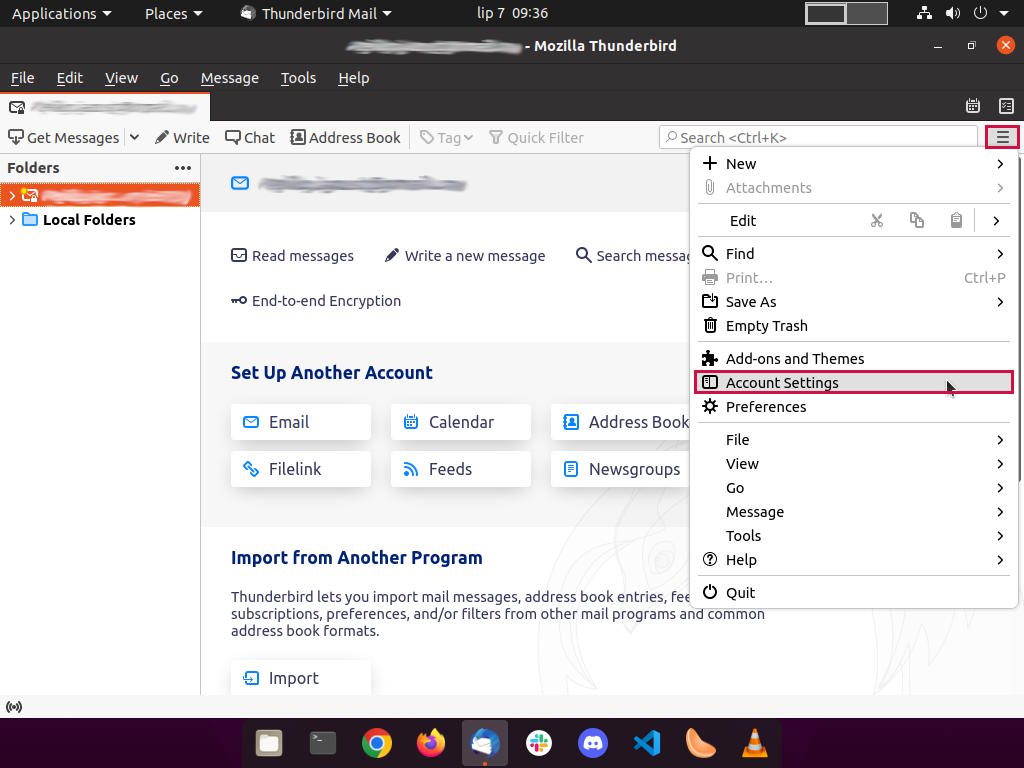
Thunderbird Account Settings
In Account Setting, click on Junk Settings and enable the following options under the Selection section:
- Enable adaptive junk mail controls for this account
- Personal Address Book
- Trust junk mail headers set by and select SpamAssassin from the drop-down list (optional)
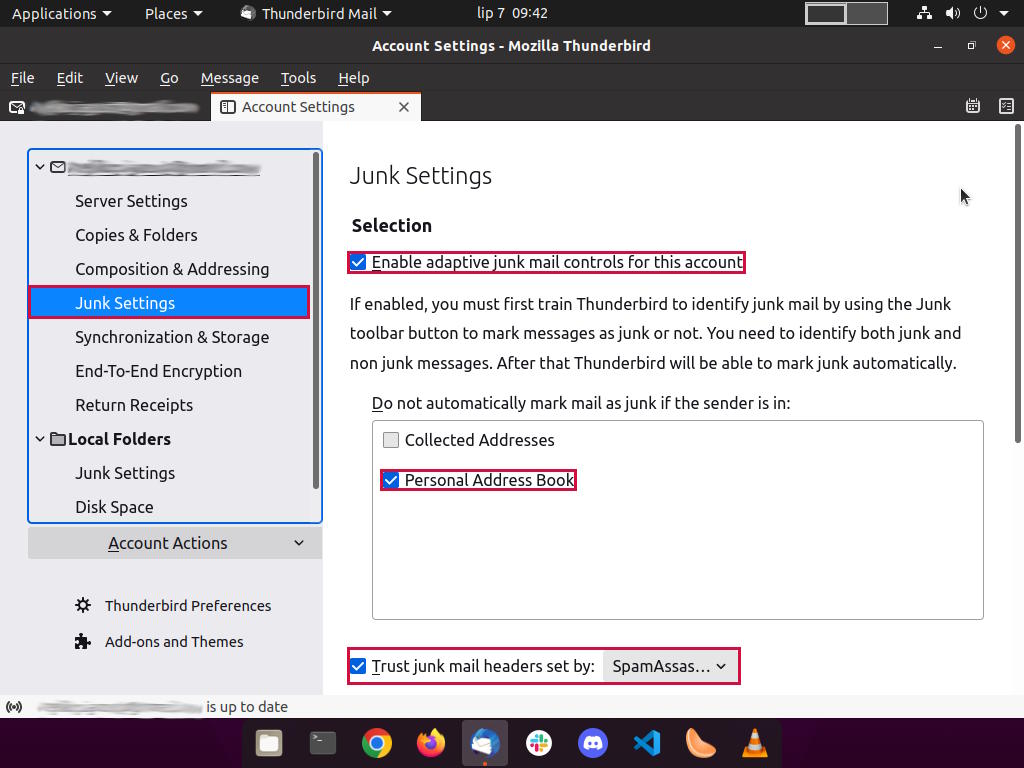
Thunderbird Junk Settings
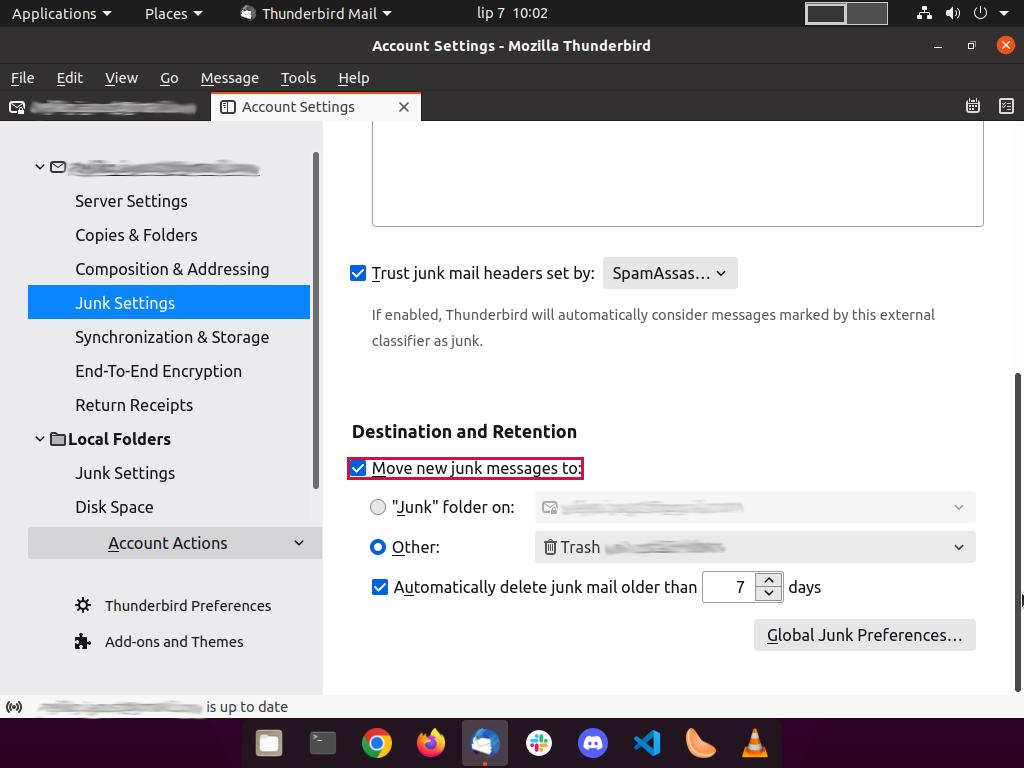
Thunderbird Junk Settings
If enabled, you must first train Thunderbird to identify junk mail by using the Junk toolbar button to mark messages as junk or not. You need to identify both junk and non junk messages. After that Thunderbird will be able to mark junk automatically.
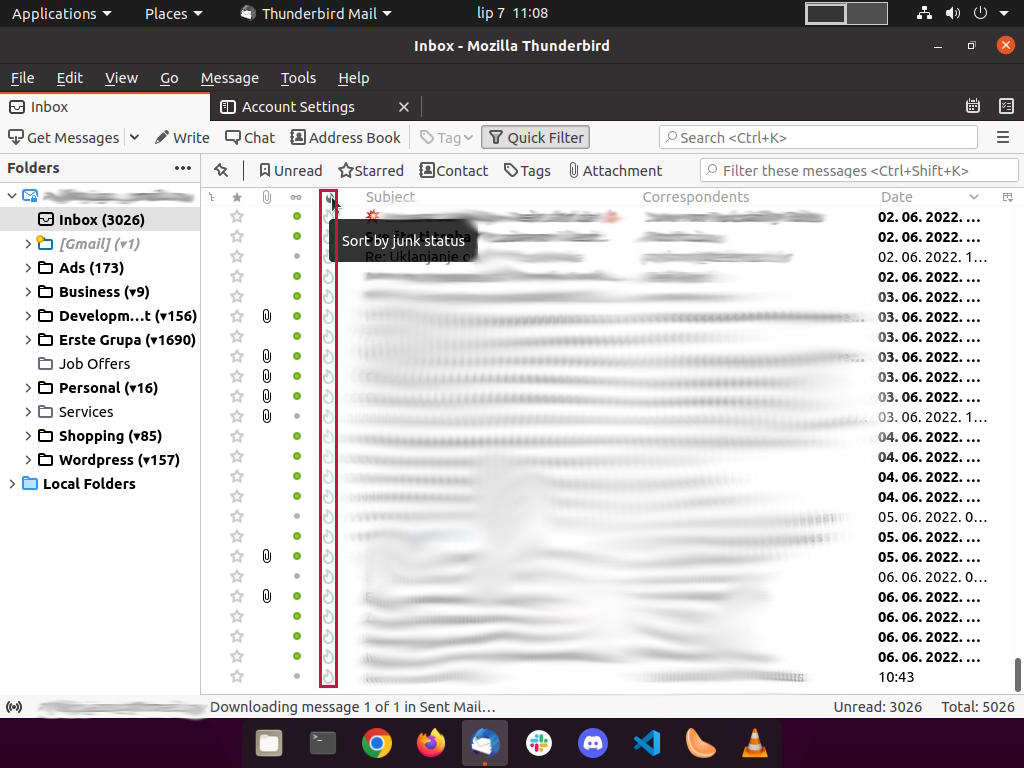
Thunderbird Junk Toolbar
You will need to click on the flame icon for each mail you consider spam. If you consistently mark a specific type of email as junk, Thunderbird will learn that that type of email should be marked as spam in the future. Given time, the Thunderbird adaptive filter will improve as it watches how you sort your email, and eventually, it will reach nearly 100% classification accuracy. From there, it will start to filter spam automatically.
If Personal Address Book is enabled, when you receive a mail from a sender whose email address is in your address book, that mail will never be considered spam.
If Trust junk mail headers is set by option is enabled, it will automatically recognize mail that is marked by a separate junk mail filtering program. For this to work, your ISP/email provider needs to have a filtering program installed, and such a filtering program should support one of the options from the list. You can always check this with your provider.
With all the options enabled and configured, and a bit of persistence, you will get yourself rid of the spam problem once and forever.
Filter email with Thunderbird
Filter email per address
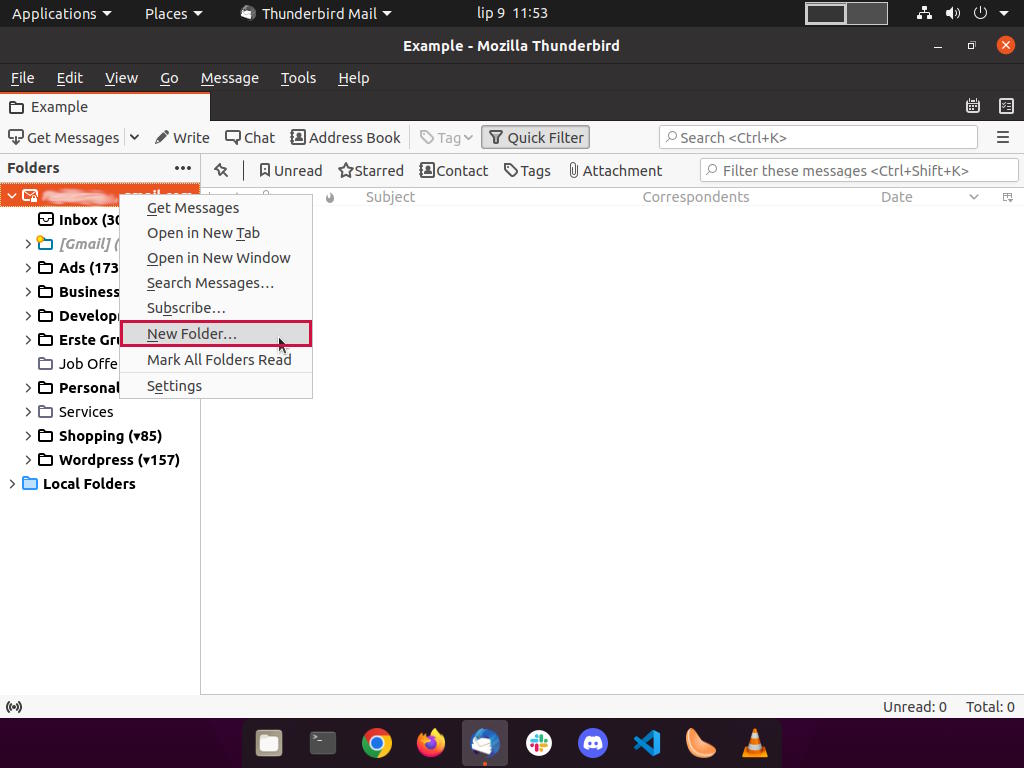
Create New Folder
Tools -> Message Filters: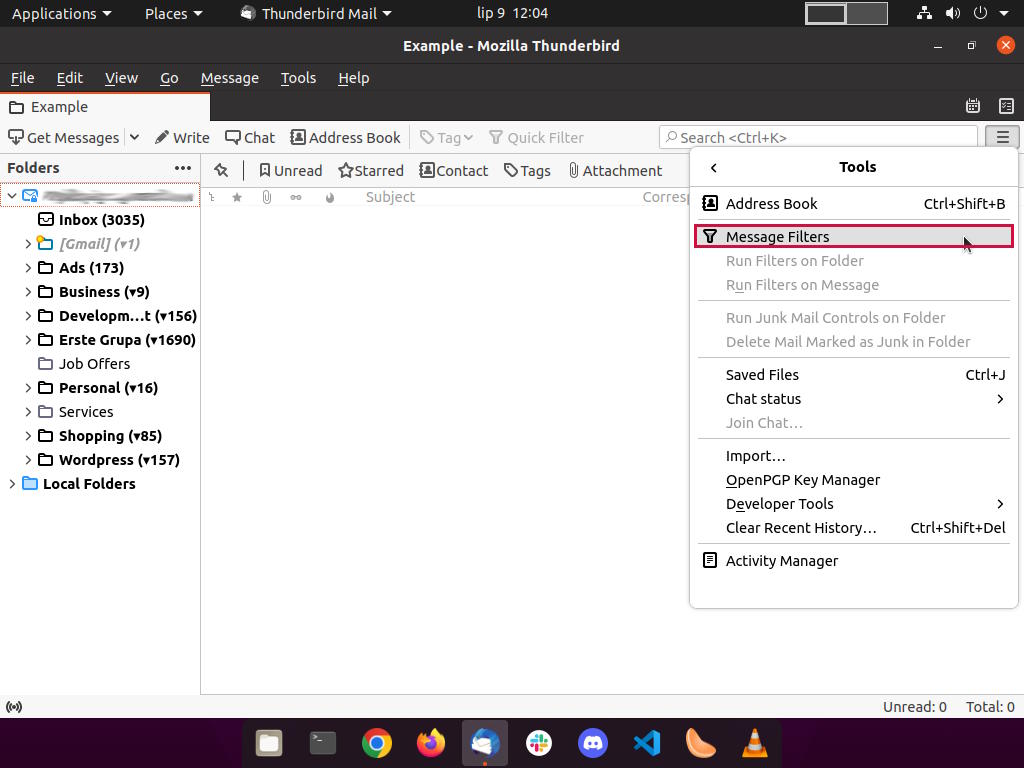
Message Filters
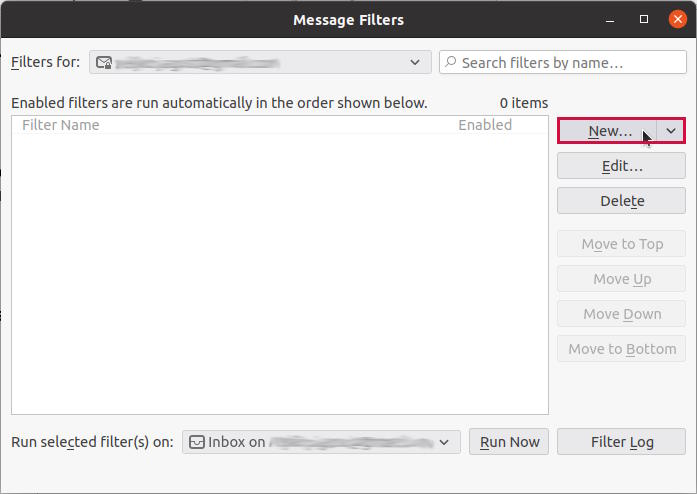
Message Filters
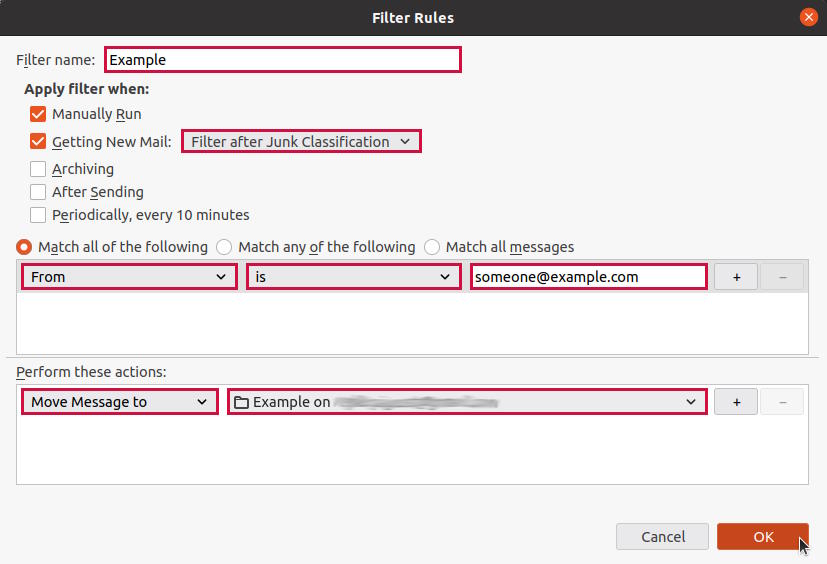
Filter Rules
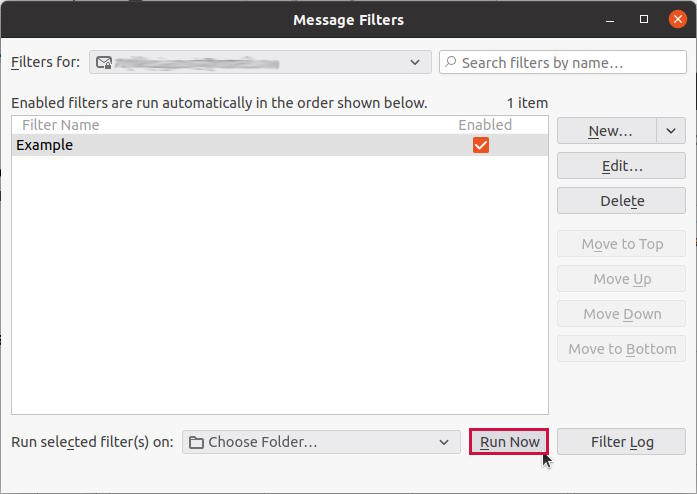
Filter Rules
Filter email per domain
Tools -> Message Filters. Once the message filter window opens, click the New button and create a domain-based rule: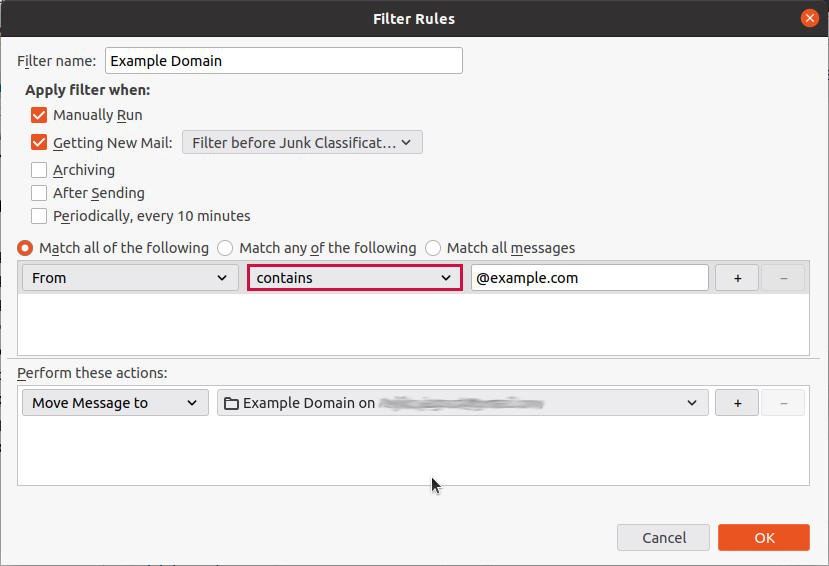
Filter per Domain
Filter email per subject
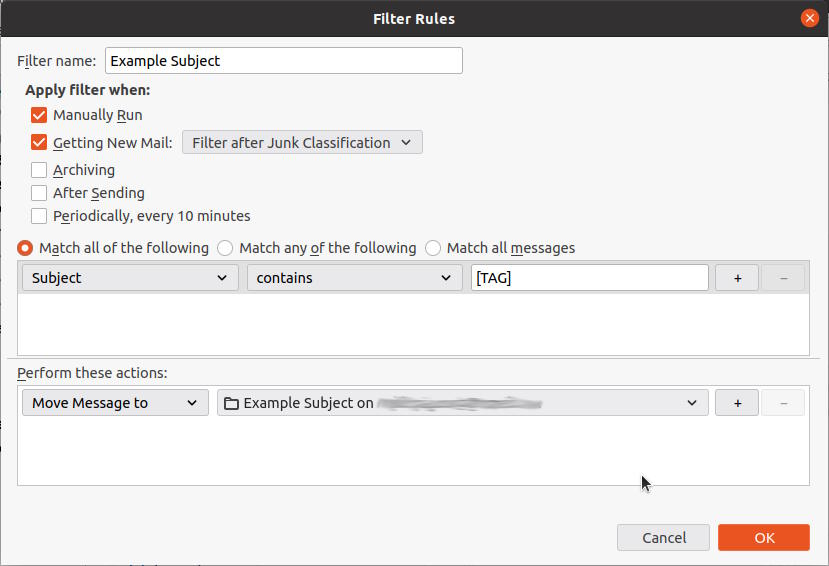
Filter per Subject
Filter combination
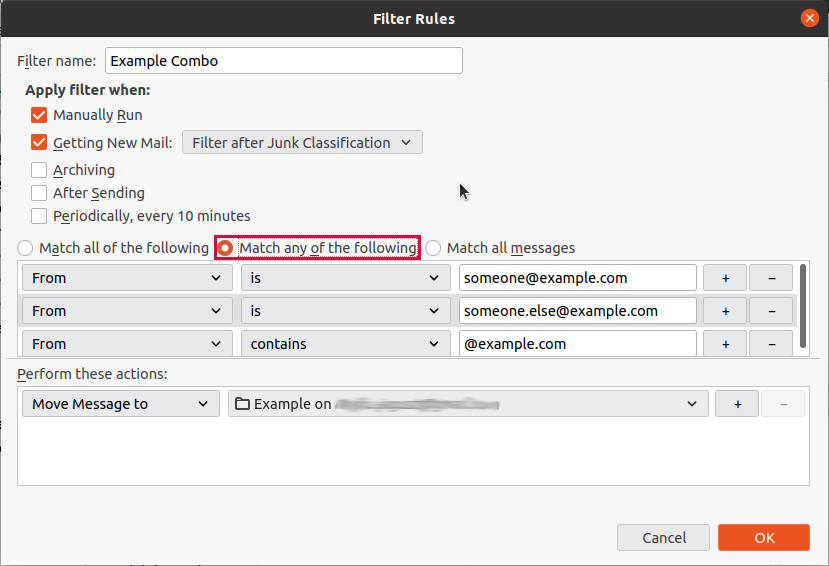
Filter rules combination
As shown in the picture above, when you have multiple rules, you need to tell your filter to match any of the rules specified. To do so, select Match any of the following option.
With some time and common sense, you can get to a point where all your incoming messages are finely filtered, and each message is moved to a specific folder (or deleted, forwarded to another email, etc.). It may take some time and effort on your side, but the benefit of having a well-organized mailbox is something I consider well worth it.
Email Retention (optional)
Let's go back to our "Newsletter from a website" subject filter example above. Again let's presume you're receiving email messages every week from a website newsletter to which you subscribed. You created a filter for such messages, which will be moved to a specific folder once they arrive in your inbox.
Now, let's also presume you don't need two or more years' worth of such newsletter messages. You don't need them because such an old newsletter is probably irrelevant and may be deleted. You can delete those messages manually or define a retention policy on the folder where such messages are stored. To do so, right-click on the folder in question and click on Properties:
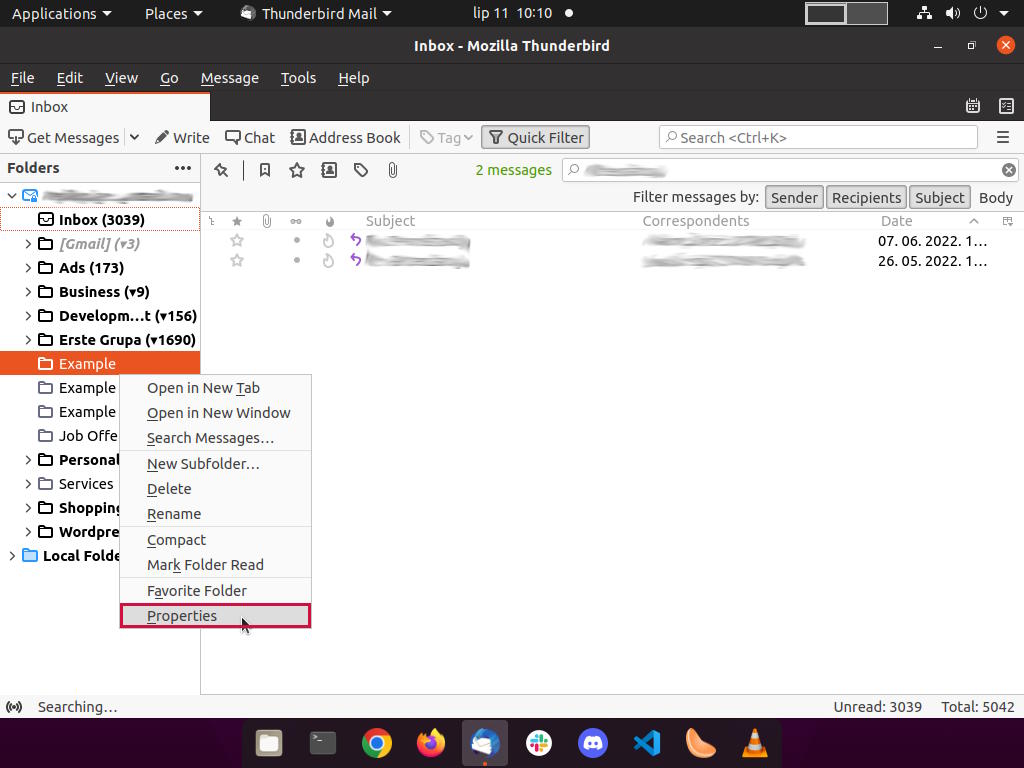
Folder Properties
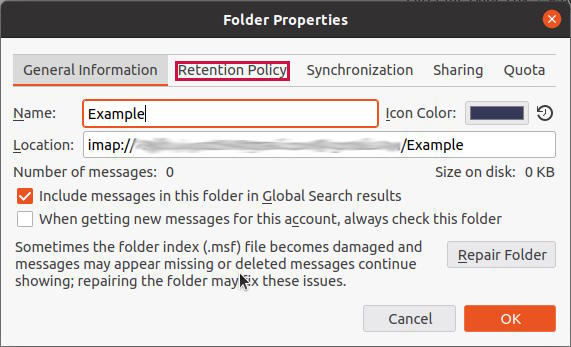
Select Retention Policy
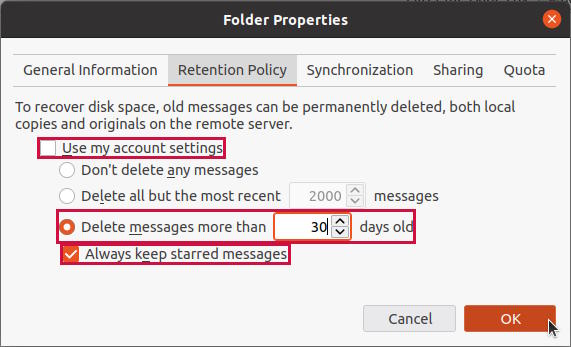
Define Retention Policy
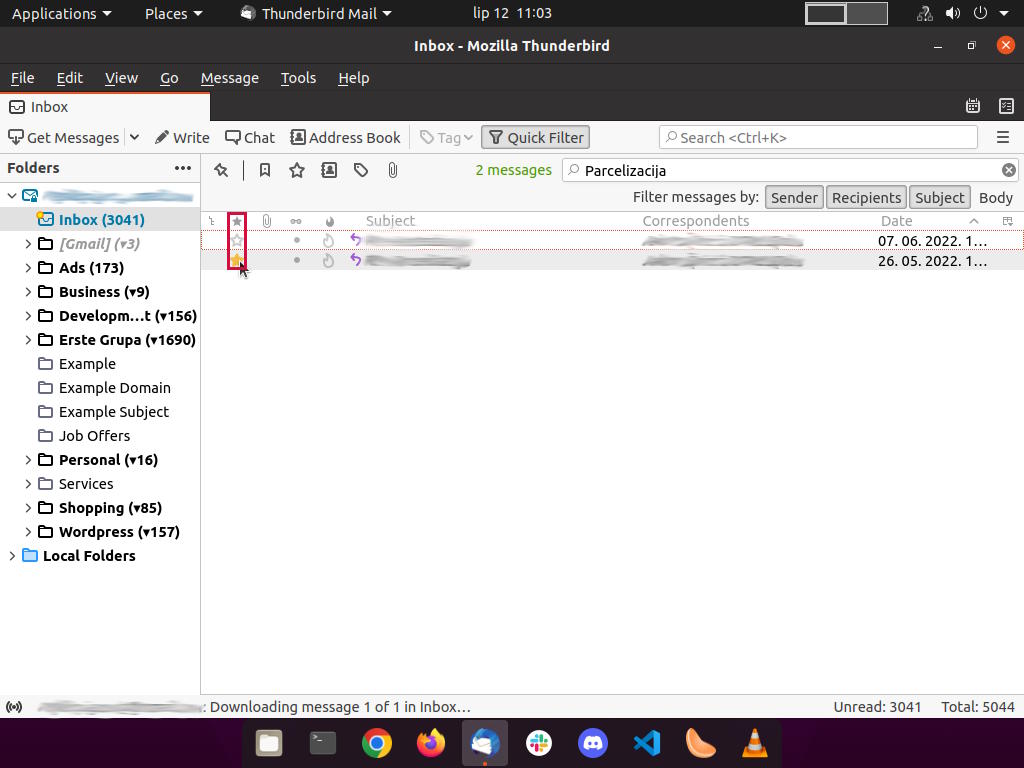
Star Messages
Sending Emails (optional)
There are specific rules that need to be satisfied when sending emails. For instance, I receive a bunch of email messages that don't have a subject or emails with files attached and no message. Both will end up in my Spam/Junk folder. All the major email services like Gmail, Yahoo, and similar have filters that will classify such messages as spam. If you have a habit of sending such emails, please stop now. Eventually, your email address will be classified as a spam email address, and all messages you send will be classified as spam on the receiving end. To avoid this, please respect the following rules when sending emails:
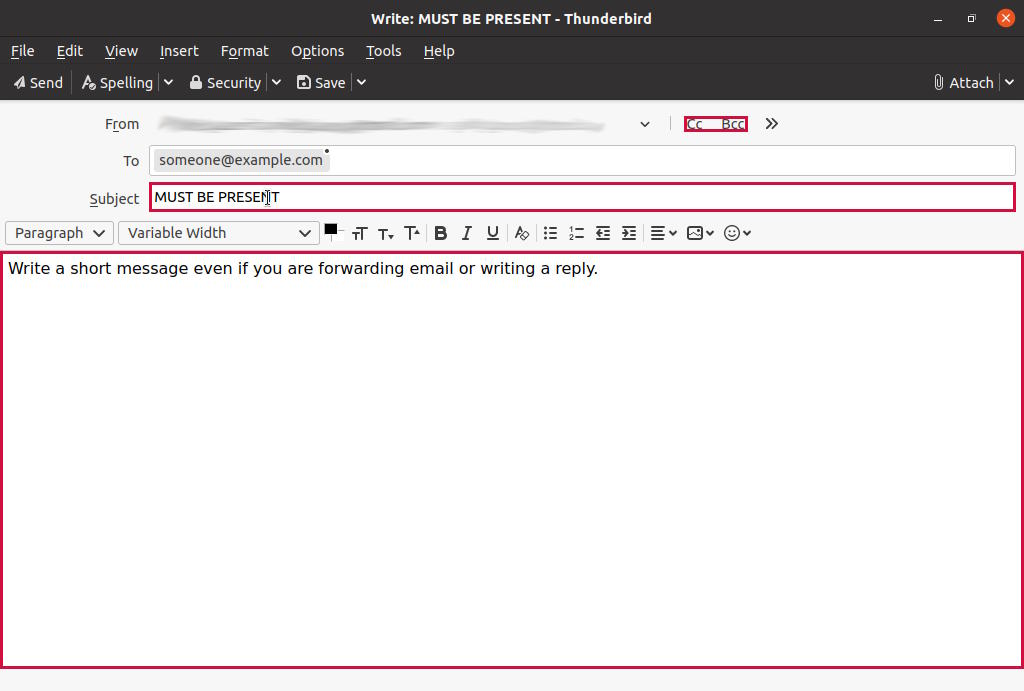
Sending emails
You may also like

Pi-hole on Debian: Network Level Ad Blocker
Željko Jagušt

Nginx Installation on Debian Linux: The Complete Guide
Željko Jagušt