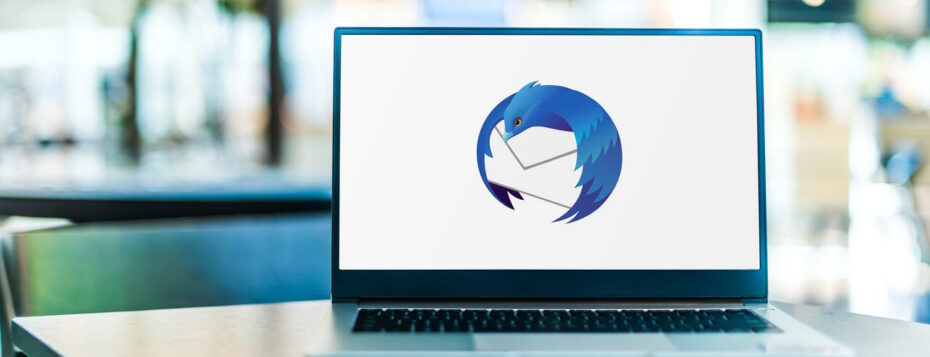TABLE OF CONTENT
Introduction
As mentioned above, many services will provide you with free and reliable email service. The ones like Gmail and Microsoft Outlook Live will even offer business support. You will be able to register your private or business domain with them and use that instead of standard suffixes (i.e., @gmail.com). You will also have many options regarding security, spam protection, message filtering, and others.
While that all sounds great, there are situations where an old-school email client like Thunderbird will be required. For instance, you may get a job at a company with its email server, and Thunderbird is the only allowed client. Usually, a system administrator will install and configure it for you in such an environment. But you may be a small business owner where you need to do it yourself. Or, you may even configure your Gmail account to work with Thunderbird. We will show you how to install and configure Thunderbird yourself in the rest of this article.
Thunderbird - Download & Install
Windows 11 Installation
As mentioned earlier in this guide, Mozilla Thunderbird is unavailable in the Microsoft Store application. So, to get it, fire up any web browser you use and go to the Thunderbird website. As soon as you open the site, you should see a download button. Click on it, and the download should start automatically. Save the file in your default download location (usually the Downloads folder on MS Windows).
Once the download is complete, locate the file and double-click on it to start the installation. The installation itself is pretty straightforward, so you can click the Next button until the installation is complete.
Ubuntu Installation
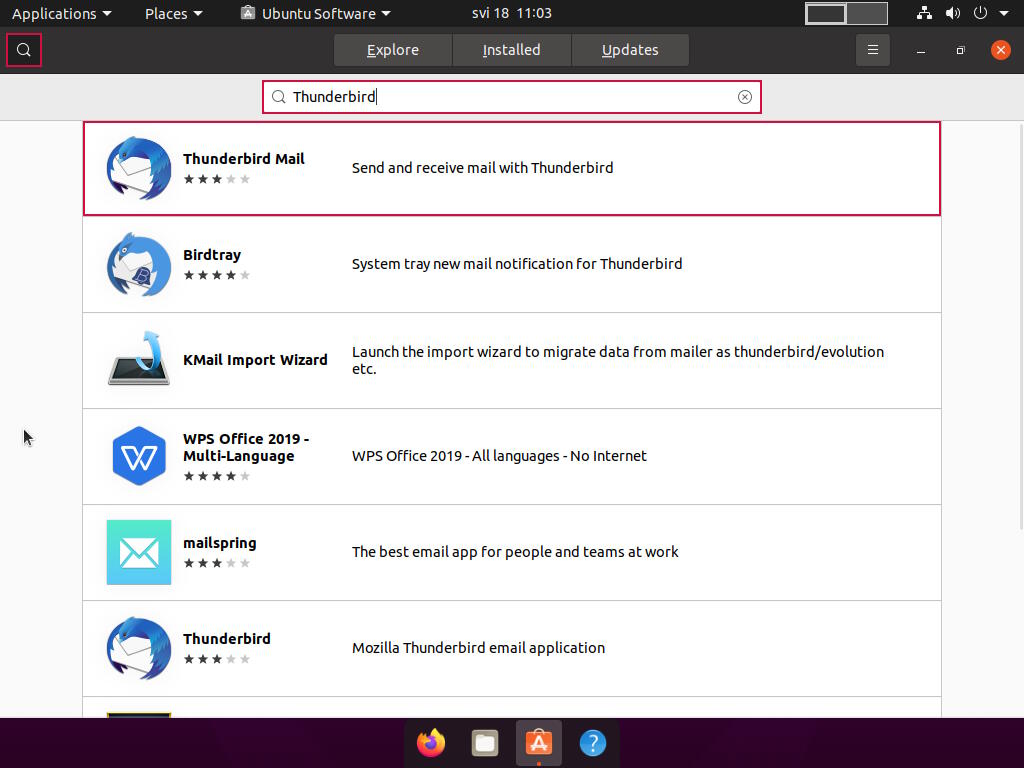
Thunderbird Installation & Configuration - Thunderbird
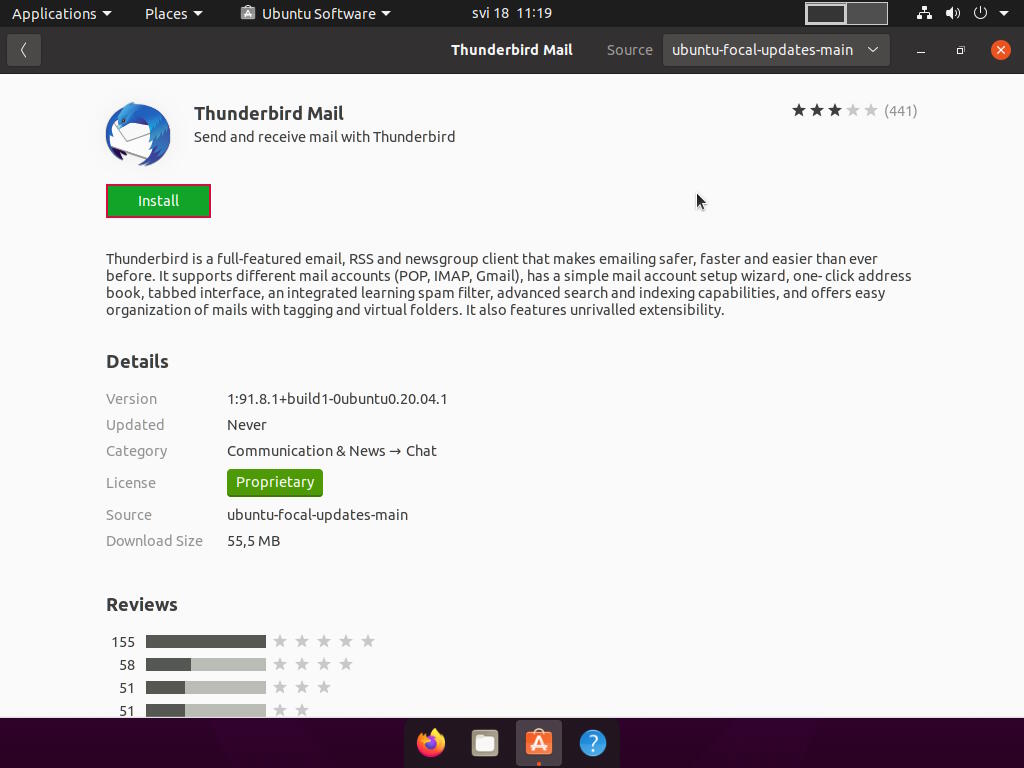
Thunderbird Installation & Configuration - Thunderbird Install
Email Account Setup
Requirements
Email Address
Your actual email address in the form of [email protected] or similar.
Username
You account username (usually, it's the same as email address).
Password
You account password.
Incoming/Outgoing Server
The adresses (FQDN) of your incoming (POP3/IMAP) and outgoing (SMTP) mail servers.
Server Ports
Listening ports of your incoming and outgoing servers. Port 110 is the default for POP3, port 143 is the default for IMAP, and port 25 is the default for SMTP.
SSL and Authentication Type
A security based options, of which, at least your password is used for authentication. SSL gives an extra layer of security and options are SSL/TLS/STARTTLS.
Thunderbird Account Setup
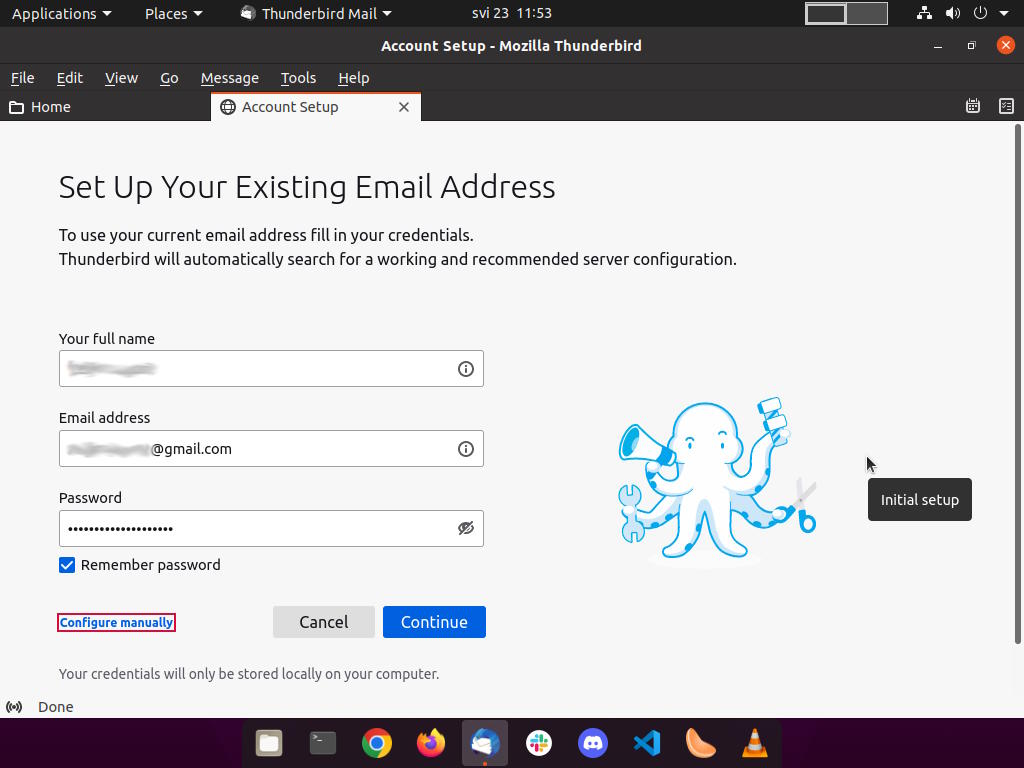
Thunderbird Installation & Configuration - Account Setup
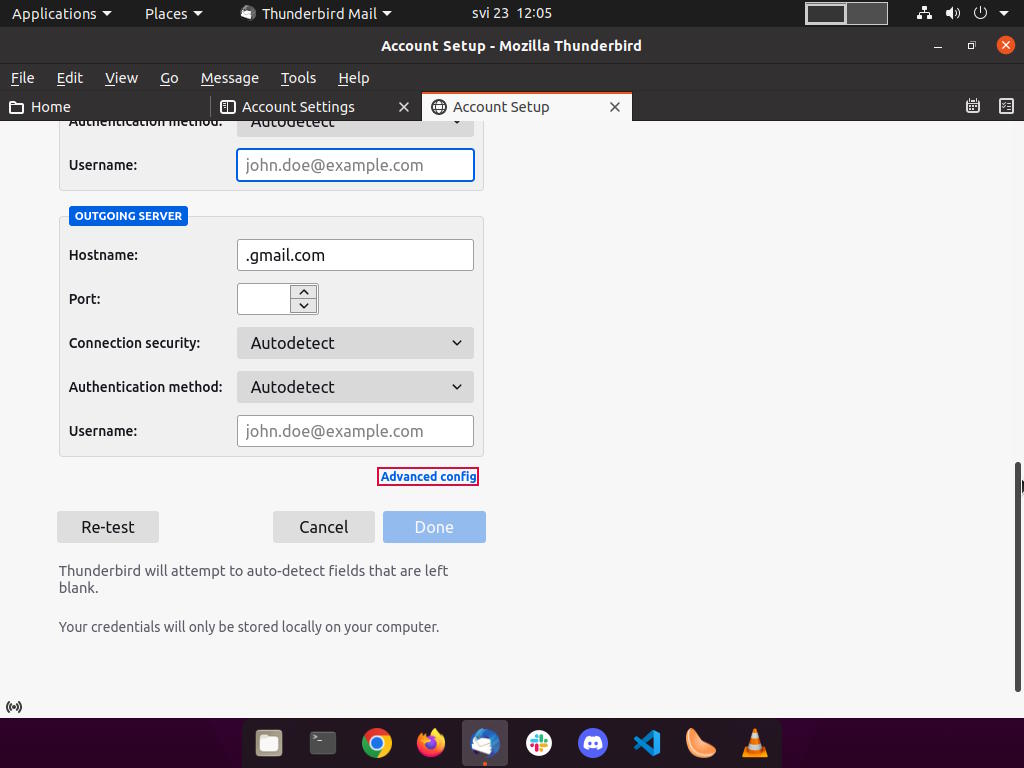
Thunderbird Installation & Configuration - Advanced Config
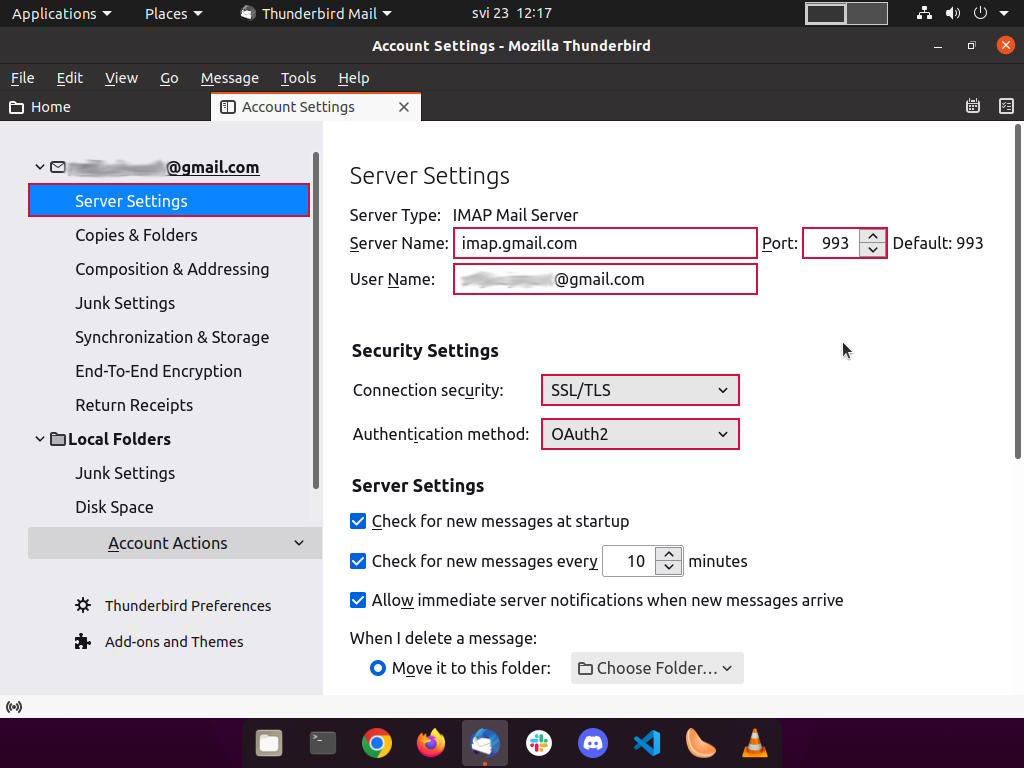
Thunderbird Installation & Configuration - IMAP Settings
While still in the Server Settings tab, please scroll to the bottom and make sure you:
- Next to "When I delete a message," select Just mark it as deleted.
- Uncheck Clean up ('Expunge') Inbox on Exit and Empty Trash on Exit.
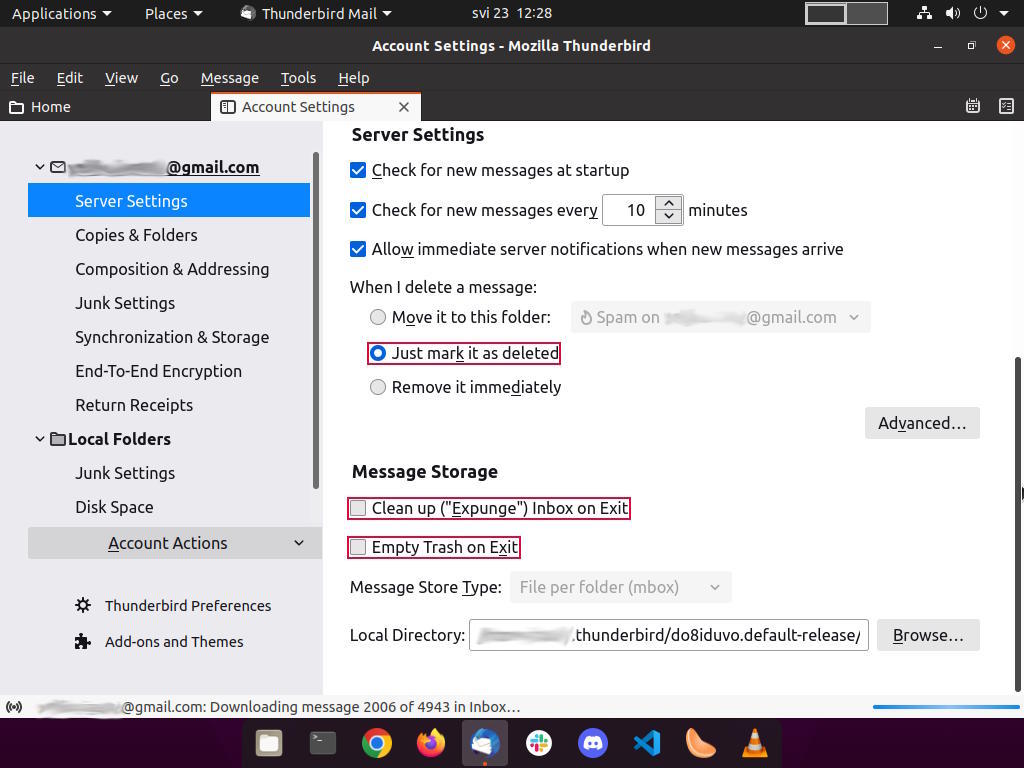
Thunderbird Installation & Configuration - IMAP Settings
Now, click on the Copies & Folders tab, and set the following options:
- Under the When sending message, automatically section, please uncheck Place a copy in.
- Under the Drafts and Templates section, check Other for Keep Draft messages in. On the drop-down menu next to Other, please select your email -> [Gmail] -> Drafts.
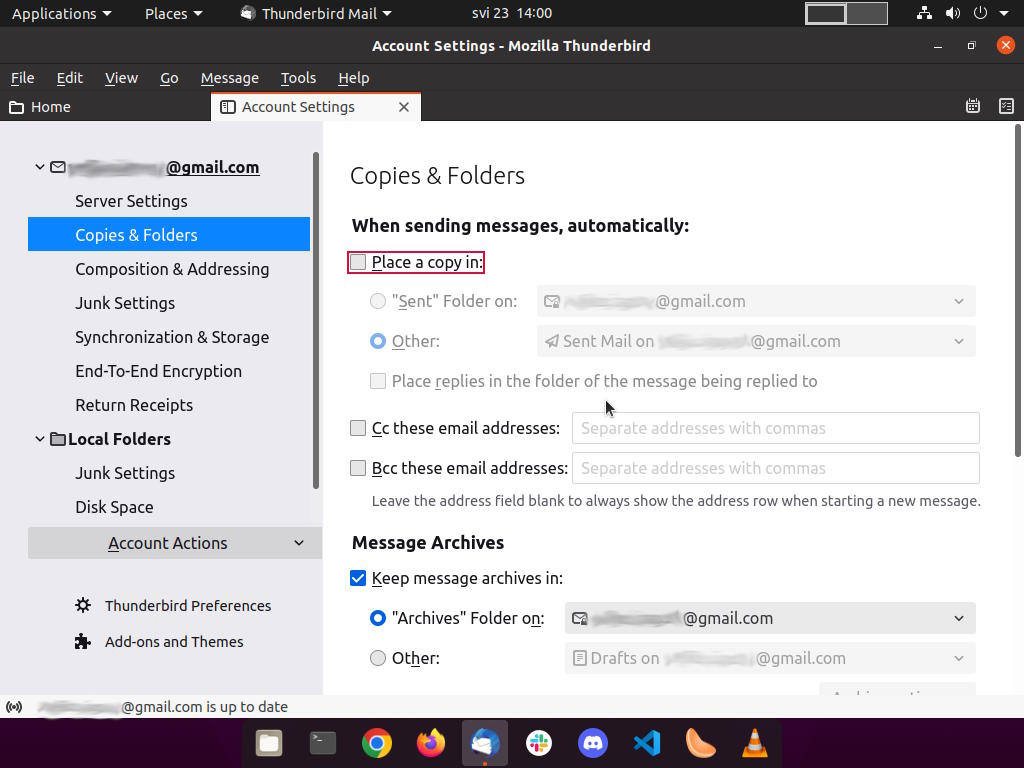
Thunderbird Installation & Configuration - Copies & Folders
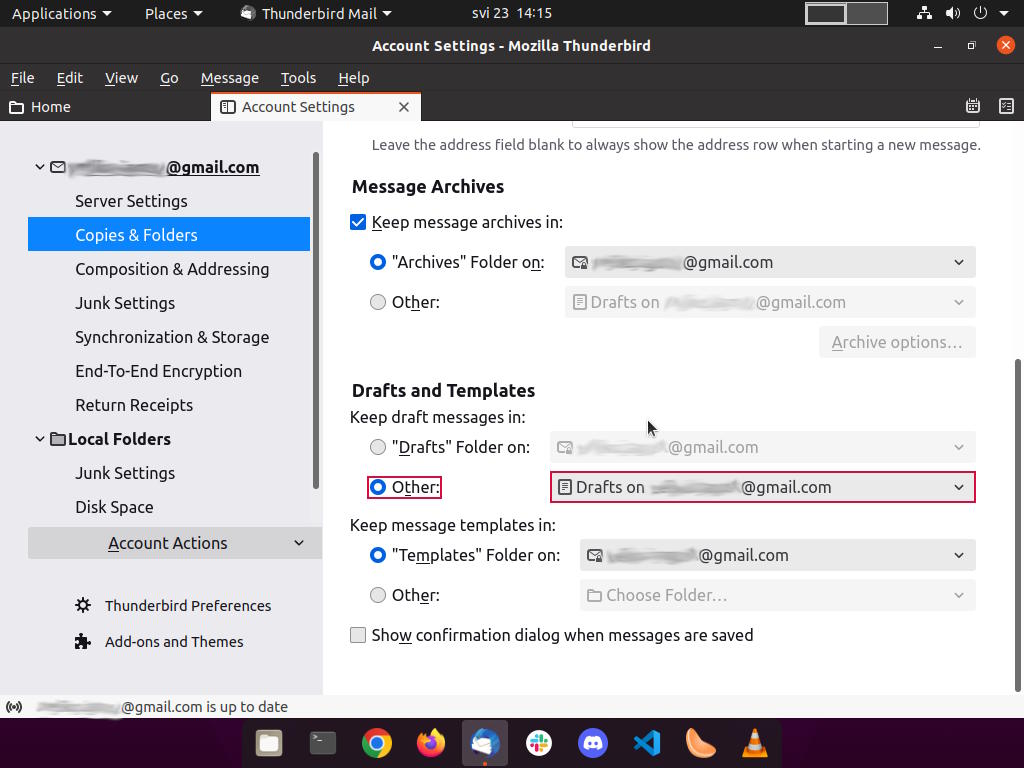
Thunderbird Installation & Configuration - Copies & Folders
Click on the Junk Settings tab. A little explanation is required here. Since I am using a Gmail account, I will turn off all junk settings. I will turn it off because Gmail automatically sorts spam and malware before reaching my client. This is the case with all major email services like Gmail and such as the ones served by Microsoft.
If you're using those services also, please make sure to Enable adaptive junk mail controls for this account, and Trust junk mail headers set by options are unchecked:
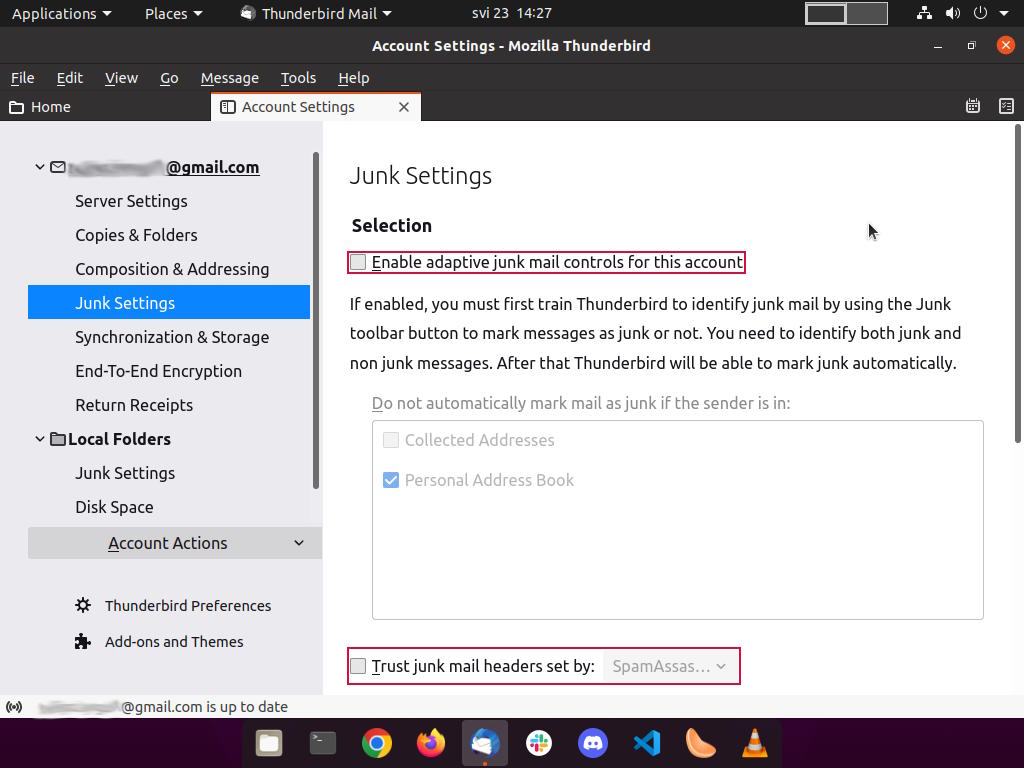
Thunderbird Installation & Configuration - Junk Settings
If your email provider doesn't offer any spam/malware protection, by all means, turn on both of those options, and train your Thunderbird to identify junk correctly (as described in the picture above).
The last thing to do here is outgoing email settings. Click on the Outgoing Server (SMTP) tab, and from there, click on Add... button:
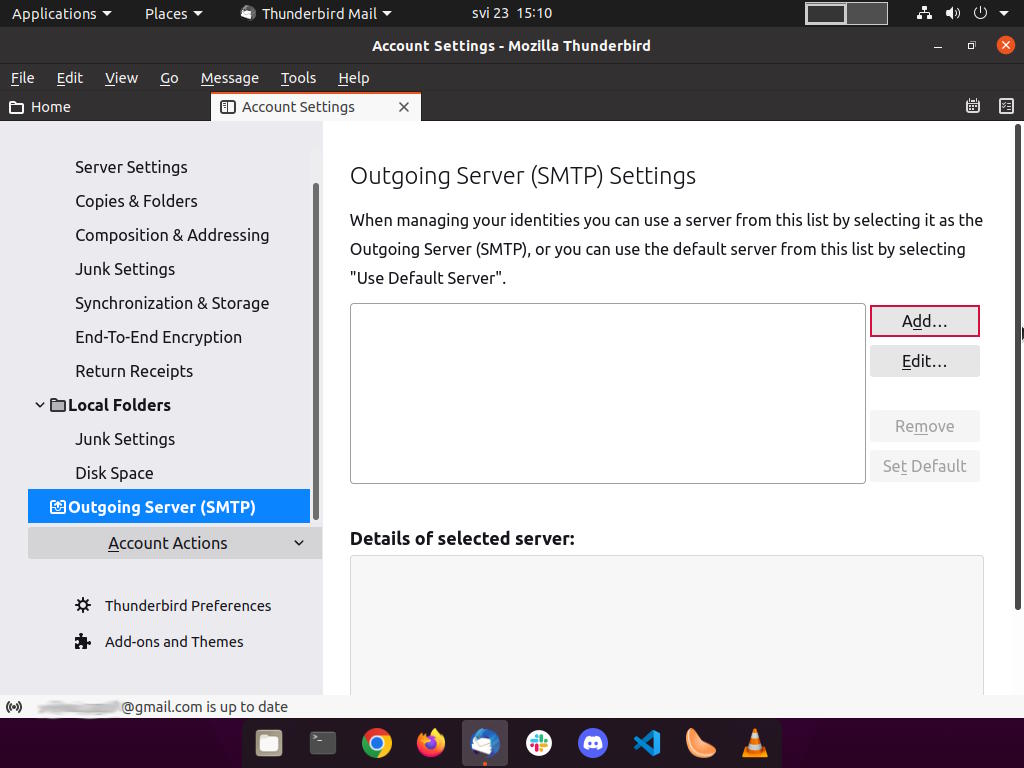
Thunderbird Installation & Configuration - SMTP Server Settings
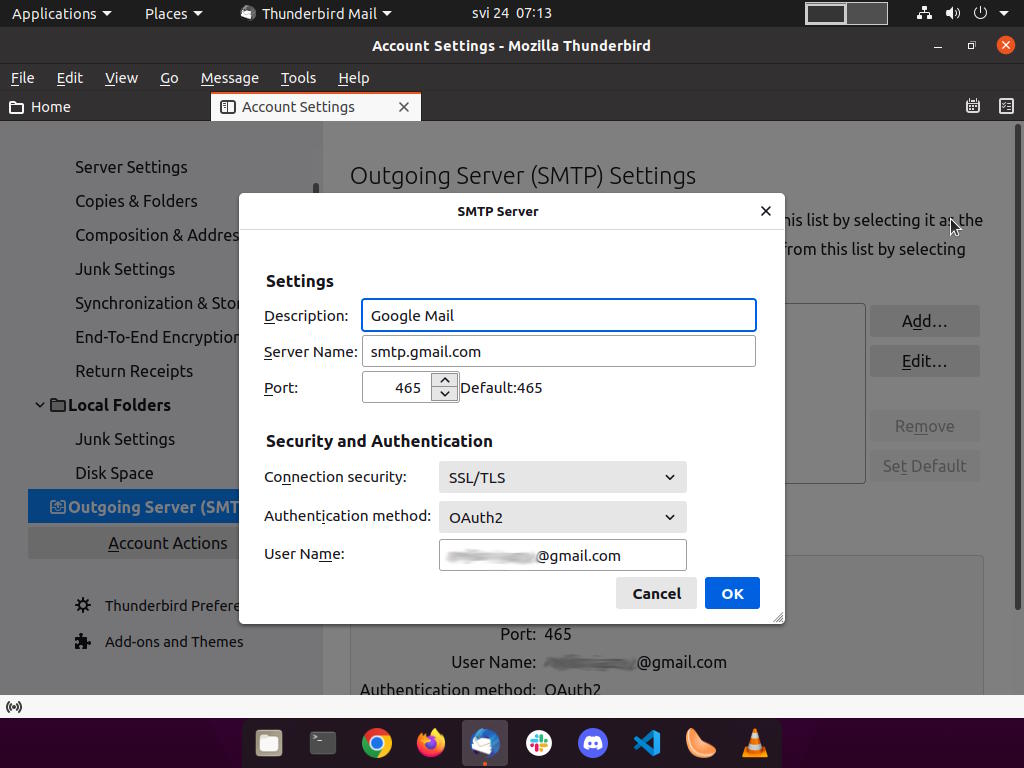
Thunderbird Installation & Configuration - SMTP Server Settings
You may also like

Pi-hole on Debian: Network Level Ad Blocker
Željko Jagušt

Nginx Installation on Debian Linux: The Complete Guide
Željko Jagušt